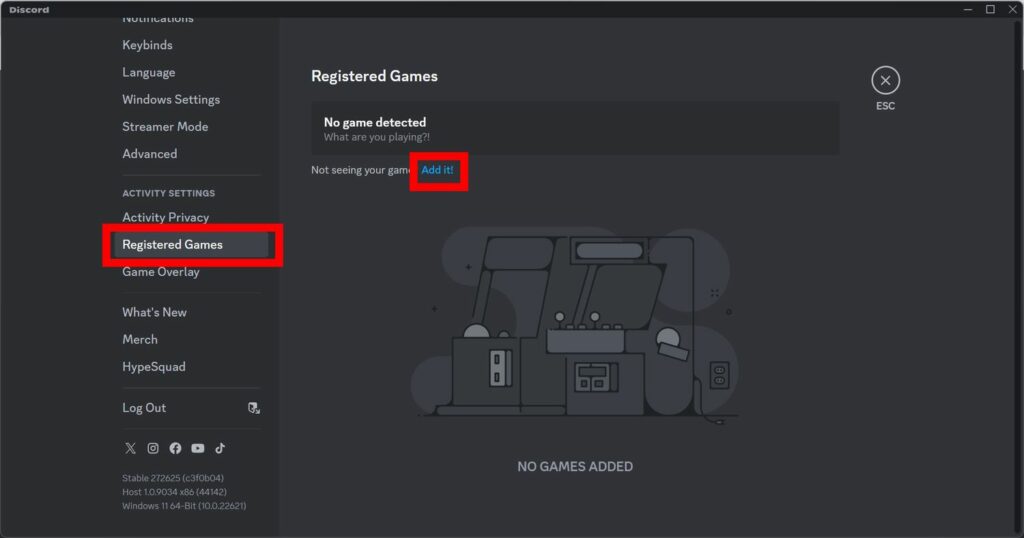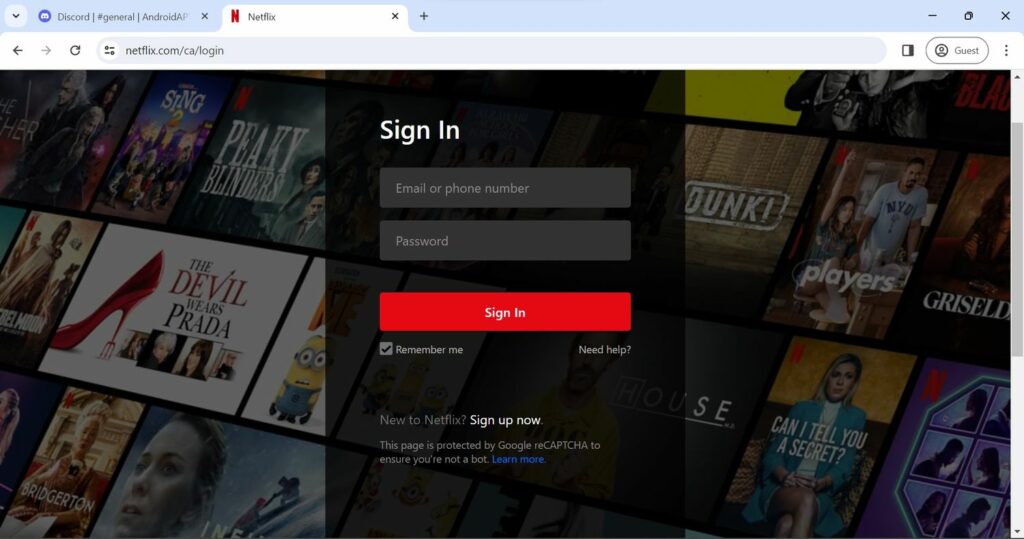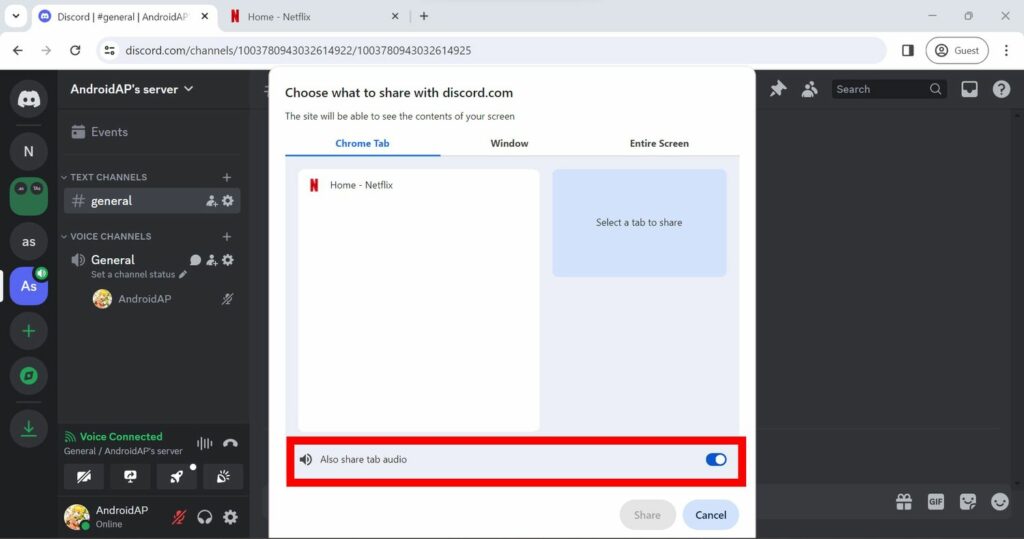Netflix consente la condivisione dell’account solo utilizzando la funzione di condivisione del profilo premium , quindi pagherai un extra in aggiunta al tuo abbonamento mensile. Ciò lascia solo poche opzioni per trasmettere in streaming in remoto i tuoi programmi e film preferiti a familiari e amici. Una delle opzioni migliori e più affidabili è organizzare un watch party Netflix su Discord , un social gamer e una popolare app per videochiamate.
Come condividere lo schermo di Netflix su Discord su un desktop
Puoi utilizzare l’app desktop Windows o Mac o la versione del browser Web per condividere lo schermo di Netflix. Gli spettatori possono partecipare su qualsiasi dispositivo di loro proprietà (a condizione che installino l’app Discord). Entrare in uno streaming Netflix ospitato su dispositivo mobile è un gioco da ragazzi.
- Avvia l’ app Discord desktop o accedi a Discord in un browser Web e accedi al tuo account Discord. Se accedi a Discord tramite un browser web, procedi al passaggio 5.
- Solo passaggio dell’app Discord: fai clic sull’icona a forma di ingranaggio in Discord per accedere alle Impostazioni utente .
- Solo passaggio dell’app Discord: scegli Giochi registrati e seleziona Aggiungi .
-
![]()
Solo passaggio dell’app Discord: individua il browser e scegli Aggiungi gioco . Per questa guida utilizziamo Chrome, che è un’opzione affidabile per lo streaming Netflix.
- Inserisci un canale vocale su un server. Saprai che si tratta di un canale vocale grazie al simbolo dell’altoparlante accanto al nome del canale.
- Apri una nuova scheda nel tuo browser web e visita la home page di Netflix per accedere al tuo account Netflix
![]()
- Fare clic sul pulsante Schermoper avviare la condivisione dello schermo. L’icona sembra una piccola TV con una freccia sopra.
- Passa alle tue schede (se utilizzi Google Chrome, seleziona Scheda Chrome ) e seleziona Condividi audio scheda
![]()
- Per aprire Netflix, seleziona Netflix dall’elenco delle schede, quindi fai clic su Condividi
- La condivisione riuscita dello schermo viene visualizzata da Live accanto al tuo nome utente. Puoi visualizzare in anteprima una miniatura di ciò che viene visualizzato sulla condivisione dello schermo.
- Una volta terminato di organizzare un watch party Netflix, fai clic sull’icona sullo schermo incorporata con una X per interrompere lo streaming del video Netflix. In alternativa, fare clic sul pulsante Interrompi condivisione all’interno del browser web.
Come eseguire lo streaming di Netflix su Discord senza schermate nere
Le impostazioni del tuo browser web sono il motivo più comune per cui vedrai una schermata nera invece dello streaming di Netflix. Innanzitutto, controlla le impostazioni del tuo browser web per l’accelerazione hardware e disattiva Usa accelerazione hardware per disattivarla. Quindi, riavvia il browser web e riproduci in streaming. Infine, riprova i passaggi precedenti. Questo dovrebbe risolverlo.
Potrebbe essere necessario modificare le impostazioni utente di Discord se vedi ancora la schermata nera. Passare alle impostazioni utente Discord (l’icona dell’ingranaggio) nell’angolo in basso a sinistra. Nelle impostazioni dell’app, fai clic su Avanzate per assicurarti che l’interruttore accanto ad Accelerazione hardware sia disattivato .
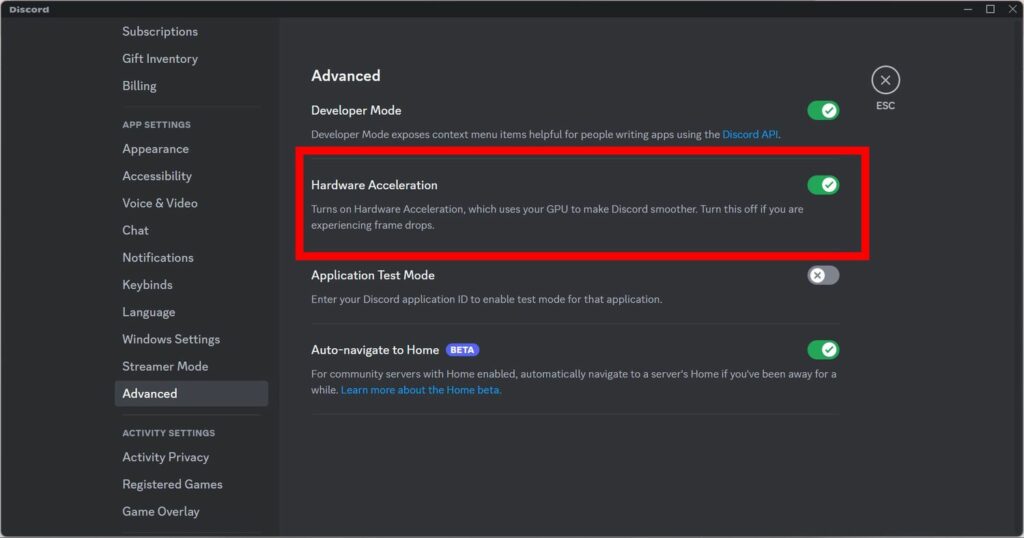
Potrebbe essere necessario modificare le impostazioni utente di Discord se vedi ancora la schermata nera. Passare alle impostazioni utente Discord (l’icona dell’ingranaggio) nell’angolo in basso a sinistra. Nelle impostazioni dell’app, fai clic su Avanzate per assicurarti che l’interruttore accanto ad Accelerazione hardware sia disattivato .
Il secondo metodo per evitare i problemi dello schermo nero durante lo streaming di Netflix è utilizzare la funzione Aggiungi gioco di Discord. Per iniziare, visita le impostazioni utente di Discord, vai a Giochi registrati , digita Netflix (l’app Netflix deve essere in esecuzione in background), seleziona l’app nel menu a discesa e fai clic su Aggiungi gioco
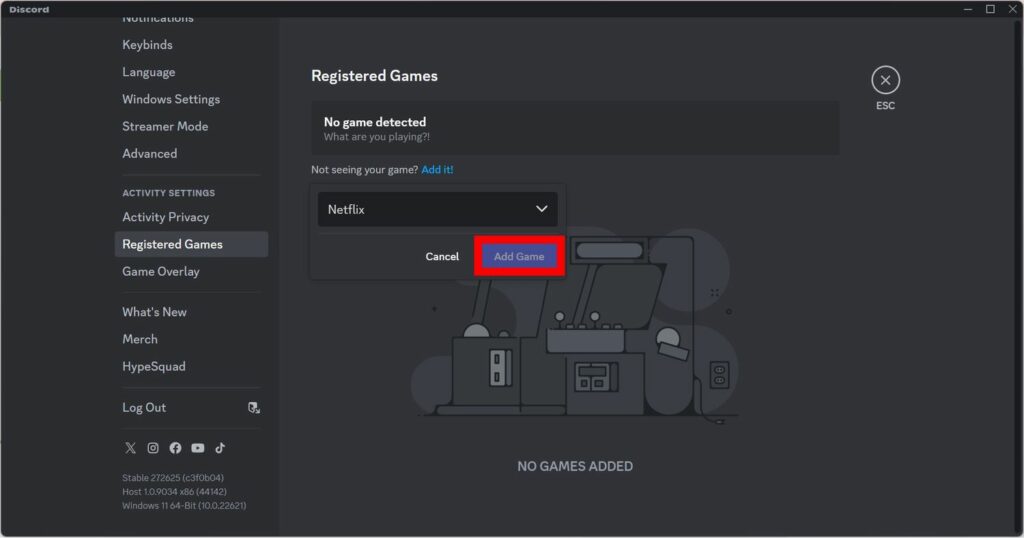
Partecipa a un watch party Netflix su Discord
Se qualcuno ha avviato uno streaming Netflix su Discord e desideri iscriverti senza essere l’host e il titolare dell’account Netflix, il processo è ancora più semplice. Ecco cosa farai:
- Scopri dove e chi trasmette in streaming Netflix. Il modo più semplice per farlo è chiedere su Discord e unirsi ai gruppi giusti interessati a fare videochiamate e condivisioni dello schermo.
- Controlla la barra laterale sinistra per visualizzare i tuoi canali attuali e lo stato delle attività in essi contenuti. Cerca la persona con l’icona dell’altoparlante o l’icona Live accanto a lei (può variare in base alla piattaforma).
- Seleziona il nome dell’utente per vedere cosa stanno trasmettendo in streaming e controlla se stanno guardando Netflix. Se lo sono, vedrai il video Netflix che stanno guardando.
- Durante la visualizzazione di uno streaming, puoi spostare la finestra, farla apparire, ridimensionarla e controllare il volume per portarlo dove desideri. Se più persone ospitano streaming in un canale Discord, puoi impostare la visualizzazione per guardare più condivisioni schermo contemporaneamente. Puoi guardare Netflix, Disney Plus e Amazon Prime Video se tre host trasmettono in streaming
Come migliorare l’esperienza di streaming di Netflix
Puoi migliorare la qualità dello streaming per le tue sessioni di watch party su Netflix grazie alle limitate opzioni disponibili. La prima opzione richiede la configurazione dei canali vocali all’interno di un server Discord. Dopo aver configurato questi canali, vai alle impostazioni del canale vocale e seleziona l’override della regione . Per impostazione predefinita, Discord è automatico, ma potrebbe essere necessario selezionare manualmente un server per centralizzare la posizione in base a dove vivono tutti. Ci sono quattro opzioni per gli Stati Uniti. Queste impostazioni rimangono attive finché non selezioni un’altra opzione. Anche le chiamate vocali Discord hanno questa opzione.