
Come esportare chat, gruppi, canali e immagini di Telegram (HTML e JSON)
Se usi Telegram per inviare messaggi, probabilmente utilizzi l’app mobile. Che tu stia scaricando le foto che ti ha inviato il tuo amico o eseguendo il backup delle tue chat, ti consigliamo di esportare i tuoi dati. Non puoi esportare i tuoi dati utilizzando l’app mobile. Telegram ha l’esportazione dei dati integrata nella sua piattaforma, anche se non hai Telegram Premium , ma solo se utilizzi l’applicazione desktop. È disponibile per Windows, macOS e Linux. Potresti anche utilizzare uno dei nostri Chromebook preferiti .
Se non utilizzi l’app desktop, probabilmente non la utilizzerai più dopo aver recuperato i dati. Se utilizzi Windows, puoi scegliere tra la versione installata e la versione portatile. Dopodiché, è un compito facile e ti guideremo attraverso i passaggi.
Ottenere l’app Telegram desktop
Puoi scaricare Telegram Desktop dal sito web di Telegram. Verrai accolto da una semplice schermata di benvenuto. Fare clic sul pulsante Avvia messaggistica . Successivamente accederai al tuo account utilizzando il codice QR o il tuo numero di telefono. Il codice QR è il modo più rapido se segui le istruzioni sullo schermo. Vai su Impostazioni > Dispositivi > Collega dispositivo desktop sul tuo telefono o tablet e punta la fotocamera verso il codice QR sullo schermo del tuo computer.
Per risparmiare tempo, puoi accedere con il tuo numero di telefono e ricevere un codice inviato al tuo dispositivo mobile, ma questo metodo non è altrettanto affidabile. C’è un’altra opzione nell’area in cui inserisci il codice, ma fare clic su Invia codice tramite SMS non funziona in modo coerente. Attieniti al codice QR e sarai subito loggato.
Esportazione di tutti i tuoi dati di Telegram
Dopo aver effettuato l’accesso, vedrai una schermata con tutti i tuoi gruppi, canali e chat.
1. Fare clic sulle tre barre orizzontali nell’angolo in alto a sinistra per accedere al menu della barra laterale.
2. Fare clic su Impostazioni .
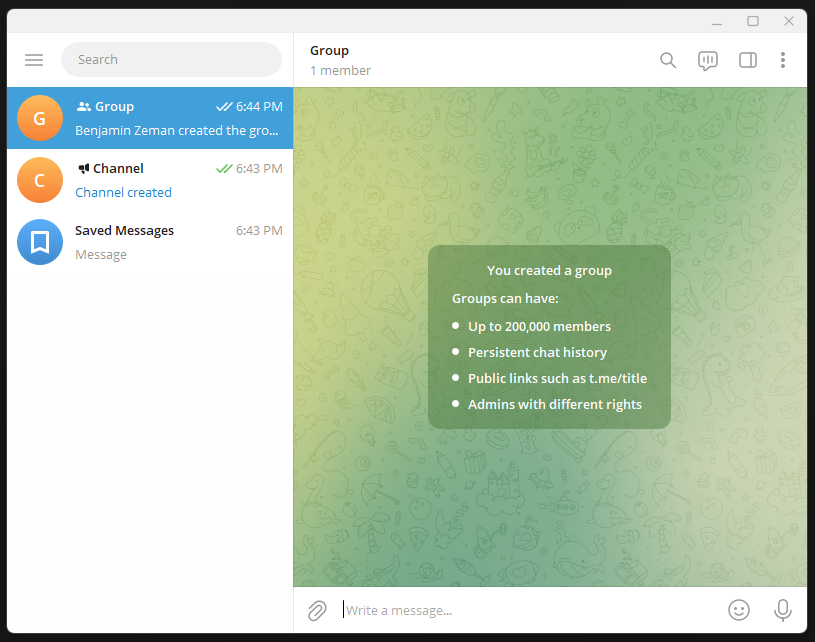
3. Fare clic su Avanzate nel menu delle impostazioni.
4. Scorri verso il basso e, nella parte inferiore delle impostazioni avanzate, fai clic su Esporta dati Telegram .
5. Vedrai un menu con tutte le opzioni di esportazione. Seleziona le caselle relative ai dati che desideri esportare.
Il menu Esporta i tuoi dati ha diverse opzioni e la maggior parte sono autoesplicative. Quando arrivi alle Impostazioni di esportazione multimediale , presta attenzione alla barra di scorrimento per il limite di dimensione perché il valore predefinito è 8 MB. La dimensione massima che puoi scegliere è 4 GB, che può gestire molte foto, video e altri dati multimediali. Se disponi di più di 4 GB di dati, esporta alcune delle tue chat individualmente.
Nella parte inferiore del menu di esportazione dei dati, scegli il percorso di download sul tuo computer. Sono presenti pulsanti di opzione per il formato file, in cui è possibile scegliere tra le opzioni HTML leggibile dall’uomo e JSON leggibile dalla macchina . Se non sai per cosa utilizzerai i dati JSON appena esportati, non ne hai bisogno. La maggior parte degli utenti sceglierà l’opzione HTML, che semplifica l’accesso successivo alle informazioni scaricate.
Dopo aver selezionato le opzioni, fai clic su Esporta . Una schermata ti dice se l’operazione ha avuto successo, quanti file sono stati esportati e la dimensione del download. Successivamente, fai clic su Mostra i miei dati per aprire la posizione sul tuo computer in cui hai salvato l’esportazione.
Esportare le tue chat di Telegram individualmente
Se hai bisogno solo dei dati di una o più chat, esportali individualmente. Potresti anche voler scaricare le chat individualmente se i tuoi dati superano il limite di esportazione di 4 GB. Tuttavia, non puoi esportare un intero gruppo o canale individualmente.
Per esportare una singola chat, selezionala nella barra laterale e fai clic sui tre punti nell’angolo in alto a destra. Scegli Esporta cronologia chat dal menu a discesa per aprire una schermata con le impostazioni di esportazione della chat . Puoi scaricare foto, video, messaggi vocali, videomessaggi, adesivi, GIF e file insieme ai tuoi messaggi.
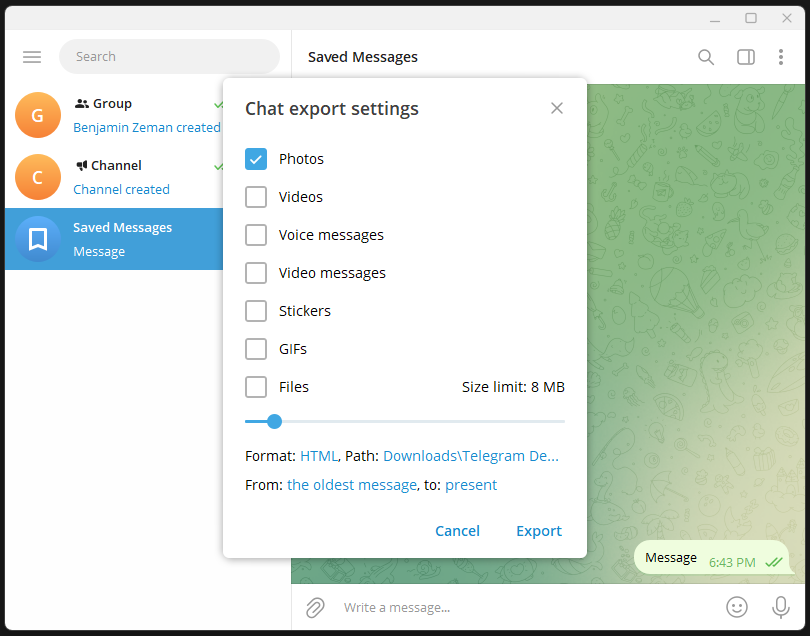
Vedrai la barra di scorrimento per il limite della dimensione del download e avrai la possibilità di selezionare il formato. Sembra semplicemente diverso. Invece dei pulsanti di opzione, fai clic sulla parola HTML e scegli il formato JSON oppure scaricali entrambi contemporaneamente. Imposta la posizione in cui desideri salvare i dati esportati e seleziona un intervallo di tempo se desideri solo una sezione della cronologia chat.
Esporta i tuoi dati Telegram con facilità
Il processo di esportazione dei tuoi dati da Telegram è semplice. L’unico problema è che puoi esportare i tuoi dati solo con l’applicazione desktop Telegram. Ora che hai eseguito il backup dei tuoi dati di Telegram e li hai archiviati in un luogo sicuro, segui i nostri suggerimenti per mantenere le tue chat di Telegram sicure e private.

