
Come fare screenshot su PC e Mac
Può servire per tanti motivi fare uno screen della schermata del PC. Lo si fa quando si vuole spiegare a qualcuno un procedimento su come installare app o programmi, quando si vuole salvare una immagine, uno stralcio di testo o in tantissimi altri casi. In queste righe ci occupiamo di come poter catturare una schermata immortalando in modo semplice e immediato tutto ciò che compare sul display in un determinato momento. Lo facciamo sia per PC con sistema operativo Windows di Microsoft (Windows 7, Windows 8, Windows 10 e così via) che per i Mac con il sistema operativo OS X o Mac OS di Apple.
Esatto, se non sapevate come fare da ora non dovrete più prendere lo smartphone Android o l’iPhone e scattare foto dello schermo per poi passarle su PC. Per catturare una schermata del monitor non è necessaria l’installazione di nessun programma software in quanto lo si può fare molto facilmente con le funzioni native ed i programmi già installati di default nei computer.
La procedura cambia a seconda che si tratti di un computer con i sistemi operativi Windows oppure che si tratti di un Mac o un Macbook, ma in entrambi i casi rimane molto semplice e basta impararla una sola volta per non scordarla mai più. Vi abbiamo mostrato in una guida come fare uno screenshot Android, che è facilissimo anche per il sistema operativo del robottino verde. E in un’altra guida vi abbiamo anche spiegato come registrare audio PC per poter salvare musica gratis in un batter d’occhio. Con questa guida vi spiegheremo come fare screenshot su PC e Mac, ossia come catturare una schermata completa del video del vostro computer.
Paint
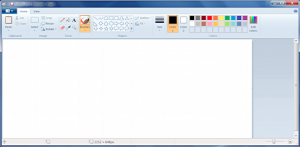
Fare screenshot su un PC con il sistema operativo Windows 10 di casa Microsoft è estremamente facile, e questo metodo è utilizzabile non solo su Windows 10, ma anche su tutte le altre versioni precedenti di Windows. Il procedimento si avvale del programma reinstallato Paint per il disegno, quindi assicuratevi di averlo sul vostro PC prima di iniziare (di solito lo hanno tutti). Se avete Windows 8 o superiori vi consigliamo però di passare al paragrafo dopo quello che state per leggere, in quanto esiste un modo ancora più semplice.
Per fare screenshot grazie a Paint prima di tutto spostatevi nella schermata che volete catturare, dopodichè non dovete fare altro che premere il tasto Stamp RSsist, che sulle tastiere con un layout americano si chiama PrtSc, abbreviazione di Print Screen. Il tasto si trova in alto a destra sulla tastiera. Dovete guardare sopra le frecce direzionali, e precisamente sopra il tasto Ins che si trova alla destra del tasto Backspace per cancellare il testo (e sopra il tasto Canc o Del). Una volta che avete premuto il tasto Stamp il computer avrà salvato nella sua memoria temporanea una copia dell’immagine della schermata del PC, ma non è ancora finita qui, perchè quando spegnerete il computer o copierete qualsiasi altra cosa questa schermata sparirà. Bisogna quindi salvare la schermata sulla memoria permanente del PC. Per fare ciò premete il tasto Start che trovate in basso a sinistra della barra delle applicazioni, e in Tutte le app scorrete in basso per trovare Paint. Cliccate su Paint e apritelo, quindi scegliete il tasto Incolla che trovate in alto a sinistra della finestra. In alternativa potete utilizzare anche la combinazione di tasti CTRL + V invece del tasto Incolla. Adesso dovrebbe essere apparsa la schermata che avevate catturato su Paint. Se l’immagine di Paint è più grande della schermata utilizzate i piccoli quadratini bianchi alle sue estremità: cliccate e trascinate il mouse su quei punti per ridimensionare l’immagine. Adesso cliccate su File e poi scegliete la voce Salva con nome. Nella piccola finestra che appare scegliete la cartella in cui volete salvare la schermata, date un nome all’immagine cambiando il testo nella casella Nome file e poi cliccate su Salva.
Su PC Windows 8 e superiori
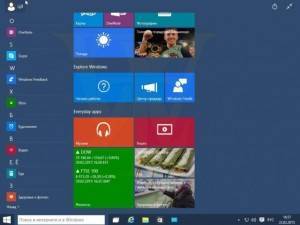
Se avete nel vostro PC il sistema operativo Windows 8 o versioni successive fare screenshot è ancora più semplice del metodo che vi abbiamo mostrato nel paragrafo precedente con Paint. Microsoft ha inserito in questi sistemi operativi una funzionalità che permette di effettuare screenshot e salvarli automaticamente in una cartella del vostro PC.
Per fare screenshot con il sistema operativo Windows 8 o superiori spostatevi sulla schermata che volete catturare, e poi premete il tasto Win Key + Stamp RSist. Il tasto Win Key lo trovate in basso a sinistra della tastiera, al fianco del CTRL sinistro: esatto, quel tasto senza nome che presenta l’icona di Windows stampata. Il tasto Stamp RSist invece lo trovate in alto a destra della tastiera, sopra il tasto Ins, che a sua volta si trova sopra al tasto Canc, che a sua volta è sopra le frecce direzionali (in corrispondenza di quella sinistra). Se avete una tastiera con il layout americano il tasto Stamp RSist si chiamerà PrintSc, mentre il tasto Canc si chiamerà Del. Una volta premuta questa combinazione di tasti lo screenshot si salverà automaticamente. Per trovarlo fate doppio clic sull’icona Questo PC o Risorse del computer che trovate sul desktop della vostra macchina. Fate ancora doppio clic sulla cartella Immagini, dopodichè troverete al suo interno una ulteriore cartella di nome Screenshot. E’ proprio in questa cartella che si sarà salvato lo screenshot che avete catturato.
Su Mac OS X

Anche per quanto riguarda il sistema operativo di casa Apple presente sui Mac e sui Macbook è presente un semplice modo per fare screenshot, attraverso una facile combinazione di tasti. Lo screenshot si può effettuare in 2 modi: ossia salvandolo fisicamente in memoria oppure virtualmente nella memoria temporanea. Per salvarlo nella memoria permanente in modo da poterlo visualizzare dovete utilizzare la combinazione di tasti Cmd + Shift + 3. In questo modo la schermata verrà catturata e salvata direttamente sul desktop. Se volete lo screen sulla memoria temporanea premete invece Cmd + Shift + Ctrl + 3, quindi aprite una qualsiasi app in cui si può incollare un’immagine e poi usate la combinazione di tasti Ctrl + V per incollarla.

