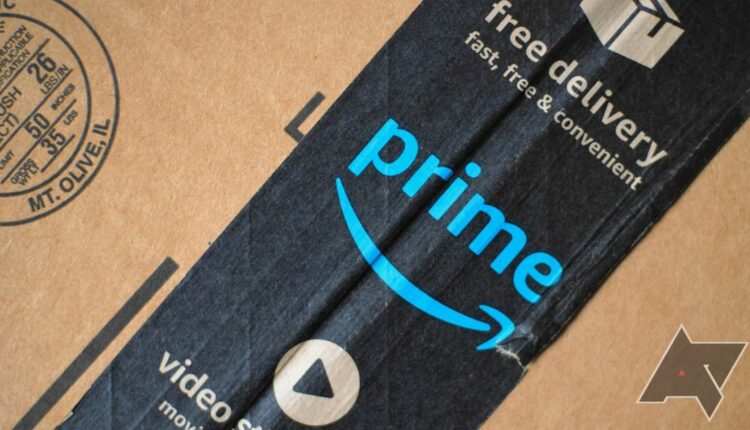
Come installare Google Play Store su ogni tablet Amazon Fire
Trovare un buon tablet Android è difficile, soprattutto se hai un budget limitato. Aziende come Samsung e Lenovo fanno del loro meglio per convincere i potenziali acquirenti di iPad. Tuttavia, nessuno nel campo della tecnologia può battere le occasioni trovate nella gamma Fire di Amazon . Amazon ha aggiornato la sua intera gamma di tablet Fire con prestazioni migliorate dal 2022, oltre a introdurre il suo Fire Max 11 premium. Ma le specifiche sono solo una parte dell’equazione. Senza un software migliore, queste liste sono tanto utili quanto inutili.
Ottenere il Play Store sul tuo tablet Fire è facile. Questa guida ti guida attraverso ogni aspetto dell’installazione dell’app store di Google sul tuo dispositivo, con istruzioni per i modelli risalenti al 2014, fino agli ultimi tablet Fire inclusi. Se rimani bloccato, fai un respiro profondo e allontanati per qualche minuto. Quindi, vai alla fine di questo post per trovare soluzioni ai problemi comuni che abbiamo notato.
Cosa sapere prima di iniziare
Un avvertimento
Far funzionare Google Play Store su Fire OS non richiede molto tempo e non è difficile. Poiché i tablet Fire funzionano su una build Android biforcuta, almeno per ora , sostituire o sostituire Amazon Appstore con Play Store, completo di tutte le app Google che non troverai altrove, è un gioco da ragazzi. Che tu stia cercando YouTube, Chrome, Gmail o altre app che non sono riuscite a raggiungere il mercato delle app di Amazon, questo è un passaggio essenziale per chiunque abbia un dispositivo Fire.
Si prega di leggere attentamente questa sezione.
- Rimuovi la scheda microSD del tablet Fire, se installata, a meno che non utilizzi una memoria adottabile (ad esempio, la memoria della scheda SD viene unita alla memoria interna). Se non rimuovi la SD esterna, il Play Store e le applicazioni richieste potrebbero essere installati automaticamente su di essa, il che può causare problemi. Dopo aver terminato l’installazione, inserisci la scheda microSD nel suo slot.
- Non puoi gestire un tablet Fire tramite Google Family Link , anche dopo aver installato il Play Store. In alternativa, imposta un profilo bambino sul tuo Kindle Fire .
- Le app installate tramite Play Store potrebbero non funzionare con il piano Amazon Kids+ .
- Alcune app si nascondono dal Play Store sui tablet Fire perché i tablet Fire non sono certificati SafetyNet da Google . Netflix ne è un esempio. Per queste applicazioni, cerca nell’Amazon Appstore o scaricale da APKMirror
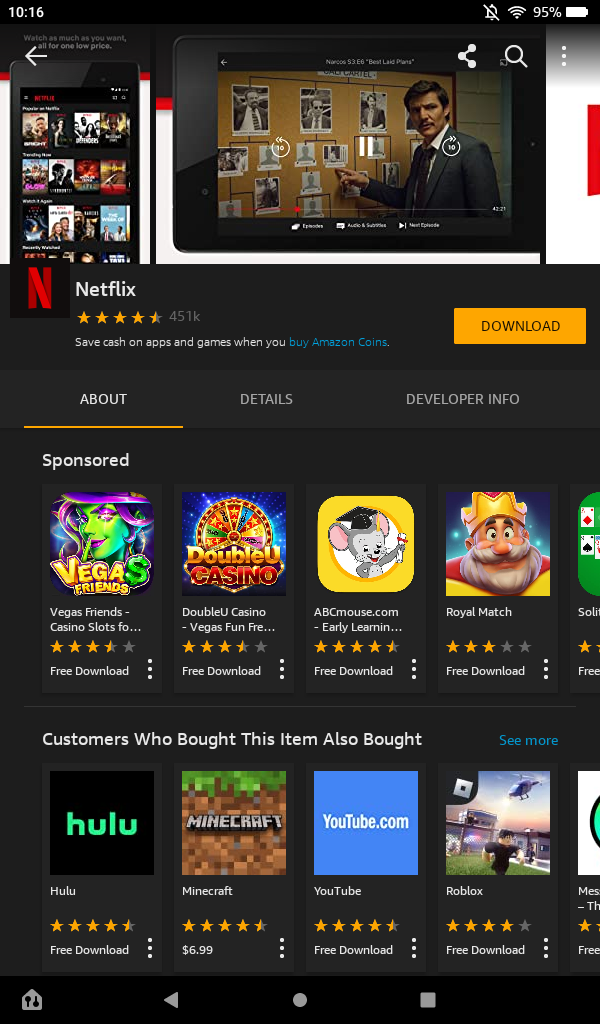
Abilita l’installazione da fonti sconosciute
Stiamo usando una fonte ben nota
Per iniziare, dovrai attivare le app che desideri installare dall’esterno di Amazon Appstore. Questa azione ti consente di aprire e installare applicazioni dai file APK scaricati, così potrai far funzionare il Play Store. Scarica app solo da fonti attendibili, poiché il sideloading è un modo semplice per esporti a vulnerabilità. Installeremo da APK Mirror, una fonte attendibile per gli APK sul Web.
1. Vai alla pagina Home principale nella schermata iniziale e tocca l’ icona Impostazioni , quindi seleziona la categoria Sicurezza e Privacy . I modelli più vecchi potrebbero indicare Sicurezza .
2. Tocca la sezione App da origini sconosciute .
3. Attiva App da origini sconosciute per il browser Silk.
Sui modelli precedenti che eseguono software legacy, l’attivazione di app da origini sconosciute potrebbe essere un singolo interruttore, non una scelta per app. Ciò rimuove il terzo passaggio precedente. Attiva l’autorizzazione nel passaggio due per continuare. Ora sei pronto per scaricare e installare gli APK necessari per eseguire Google Play Store.
Download delle app necessarie per Google Play Store
Quattro semplici APK sono tutto ciò di cui hai bisogno
Il passaggio successivo è scaricare i file APK corretti per Google Play Store. Installerai quattro applicazioni: Google Account Manager, Google Services Framework, Google Play Services e Google Play Store. Le prime tre app gestiscono i servizi dell’account di base e aggiungono API, mentre l’ultima app è lo store
Poiché tablet Fire diversi eseguono versioni diverse di Android con hardware diverso (da Android 5 ad Android 11), gli APK esatti che installerai dipendono dal modello di tablet Fire. Se non sei sicuro del modello che possiedi, scoprirlo è facile.
1. Apri l’ app Impostazioni .
2. Tocca Opzioni dispositivo e sistema (o Opzioni dispositivo ).
3. Cerca in Modello dispositivo .
4. È inoltre necessaria la versione del sistema operativo Fire, elencata nel menu Aggiornamenti sistema di Opzioni dispositivo e sistema (o Opzioni dispositivo ).
Per le applicazioni Google Account Manager e Google Services Framework, trova i collegamenti appropriati per il tuo dispositivo nella tabella seguente e tocca il pulsante principale Scarica APK nella pagina collegata. Se hai in mano la generazione del tuo tablet Fire, capire la versione corretta è facile.
È importante non aprire ancora i file . Ci sono ancora alcuni passaggi che devi completare. Se vedi un messaggio relativo alla disponibilità di una versione più recente, ignoralo. Il tablet mantiene le app aggiornate al termine del processo di installazione.
Quando scarichi questi APK da APK Mirror, il browser Silk di Amazon potrebbe avvisarti della presenza di file non sicuri. Se vedi questo popup, tocca Scarica comunque .
Gestore dell’account Google
| Fire HD 10 e Fire Max 11 (9a generazione e successive) | Gestore dell’account Google v7.1.2 |
| Fire 7 (8a, 9a e 12a generazione) | |
| Fire HD 8 (8a, 10a e 12a generazione) |
| Fire HD 10 e Fire Max 11 (7a generazione e successive) | Gestore dell’account Google v5.1 |
| Fire HD 8 (7a generazione e precedenti) | |
| Fire 7 (7a generazione e precedenti) | |
| Fuoco HD 6 | |
| Fuoco HDX 8.9 |
Quadro generale dei Servizi di Google
| Fire 7 e HD 8 (dodicesima generazione) su Fire OS 8 | Quadro dei servizi Google 10-6494331 |
| Fire HD 10 e Fire Max 11 (9a generazione e successive) | Framework dei servizi Google v9-4832352 |
| Fire HD 8 (9a e 10a generazione) | |
| Fire 7 (9a generazione) su Fire OS 7 | |
| Fire HD 8 (ottava generazione) su Fire OS 7 |
| Fire 7 (9a generazione) su Fire OS 6 | Framework dei servizi Google v7.1.2 |
| Fire HD 8 (ottava generazione) su Fire OS 6 |
| Fire HD 10 (7a generazione e precedenti) | Framework dei servizi Google v5.1 |
| Fire HD 8 (7a generazione e precedenti) | |
| Fire 7 (7a generazione e precedenti) | |
| Fuoco HD 6 | |
| Fuoco HDX 8.9 |
Sei a metà dell’opera. Per queste ultime due applicazioni, fai clic sul collegamento relativo al tuo dispositivo, quindi seleziona la versione più vicina alla parte superiore dell’elenco che non contiene “beta” nel nome. Ancora una volta, non aprire i file e ignorare i messaggi relativi alla disponibilità delle versioni più recenti.
Servizi di Google Play
| Modelli Fire dal 2022 in poi (inclusi Fire 7, HD 8, HD 10 e Max 11) | Servizi Google Play (ARM a 64 bit, nodpi, Android 11+) |
| Fire HD 10 (9a e 11a generazione) Fire HD 8 (10a generazione) | Google Play Services (ARM a 64 bit, nodpi, Android 9.0+) |
| Fuoco 7 (9a generazione, 2019) | Google Play Services (ARM a 32 bit, nodpi, Android 6.0+) |
| Fire HD 8 (ottava generazione, 2018) | Google Play Services (ARM a 64 bit, nodpi, Android 6.0+) |
| Fire HD 10 (7a generazione e precedenti), Fire HD 8 (7a generazione e precedenti), Fire 7 (7a generazione e precedenti), Fire HD 6, Fire HDX 8.9 | Google Play Services (ARM a 32 bit, nodpi, Android 5.0+) |
Google Play Store
| Tutti i modelli | Google Play Store (universale, nodpi) |
Installazione di Google Play Store
Un APK alla volta
Dopo aver scaricato tutte le app, è ora di installare il software.
1. Apri l’ app File sul tablet (sui modelli precedenti potrebbe chiamarsi Documenti o Documenti ).
2. Trova la cartella Download del tuo dispositivo . Per impostazione predefinita, il tablet Fire si apre nella cartella Documenti. Tocca il menu a tre linee nell’angolo in alto a sinistra per trovare il posto corretto.
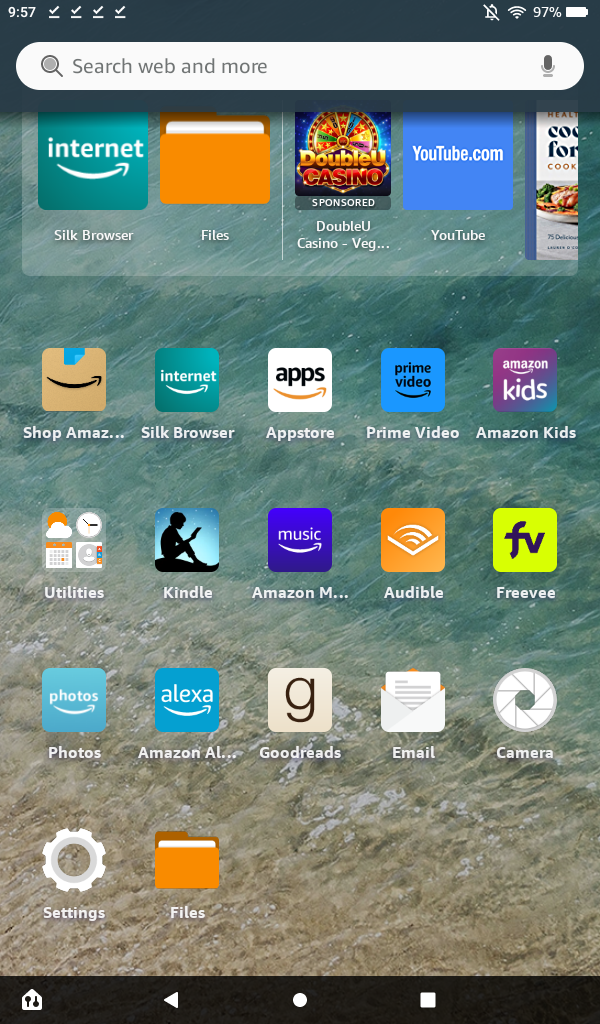
3. Dovresti vedere tutti e quattro i file APK. In caso contrario, torna indietro e vedi quale ti sei perso (o scaricali tutti per buona misura).
4. Passa alla visualizzazione dell’elenco dei file per vedere i nomi completi di ciascun APK.
5. Apri le app nell’ordine mostrato di seguito. Una volta completata l’installazione, tocca Fine . Non toccare Apri. Il Play Store non funzionerà se le app sono installate fuori servizio. Se disponi di una scheda SD, estraila durante queste installazioni.
- com.google.gsf. login
- com.google.android. gsf
- com.google.android. gr
- com.android. distributore automatico
6. Durante l’installazione di queste quattro app, potresti visualizzare un avviso sulla sicurezza dei tuoi dati personali a causa della tua dipendenza da APK esterni. Ignora questo messaggio toccando Continua .
7. Dopo aver installato le quattro app, tieni premuto il pulsante di accensione e tocca Riavvia per riavviare il tablet. I tablet più vecchi potrebbero avere solo la possibilità di spegnersi. In tal caso, lascia che il tablet si spenga, quindi tieni premuto il pulsante di accensione per riaccenderlo.
8. Dopo l’avvio del tablet Fire, apri la nuova app Play Store dalla schermata principale. Da lì, il Play Store ti chiede di accedere con il tuo account Google, dopodiché puoi scaricare e installare app
Problemi noti con i tablet Fire 2022 di Amazon
Questi problemi dovrebbero essere risolti, ma se non lo sono
Amazon ha aggiornato la sua gamma Fire con due nuovi tablet nel 2022: Amazon Fire 7 e Amazon Fire HD 8 . Questi dispositivi presentano prestazioni migliorate, nuovi colori e, nel caso del Fire 7, ricarica USB-C per la prima volta. Tuttavia, l’installazione di Google Play Store sembra essere un problema. Al momento del lancio nessuno dei due dispositivi sembrava in grado di gestire il Play Store, anche seguendo le indicazioni presenti in questa guida. Questo ci preoccupava, ma sembra che tutti i problemi riscontrati siano stati risolti.
Amazon Fire 7 del 2022 è stato il primo dispositivo a darci problemi, ma dopo l’aggiornamento a Fire OS 8.3.1.3, sembra che questi problemi di installazione siano scomparsi. Il Play Store si è avviato subito e abbiamo potuto accedere a un account in circa un minuto. Possiamo anche confermare che YouTube funziona correttamente, suggerendo che eventuali bug sono stati risolti. Per aggiungere credibilità a ciò, gli utenti su Reddit vedono risultati simili, proprio come hanno fatto con Fire HD 8 dopo che il dispositivo ha ricevuto un aggiornamento .
Come risolvere il problema “Questo account esiste già sul tuo dispositivo” quando accedi
Un errore raro con una soluzione semplice
Se ricevi l’errore “Questo account esiste già sul tuo dispositivo” quando accedi a Chrome o a un’altra app Google oppure se l’app non rileva il tuo Account Google, procedi nel seguente modo:
- Chiudi l’app con cui riscontri problemi (ad esempio, scorrila nella schermata Recenti/multitasking).
- Apri l’ app Impostazioni , tocca App e autorizzazioni , quindi seleziona Gestisci tutte le applicazioni . Queste opzioni potrebbero avere nomi leggermente diversi, a seconda della versione di Fire OS.
- Scorri l’elenco, trova l’app che presenta problemi, toccala e seleziona Autorizzazioni .
- Imposta tutte le autorizzazioni disponibili su On . L’attivazione dell’autorizzazione Contatti ha funzionato nel nostro test, ma considera di attivare tutto per buona misura.
- Apri di nuovo l’app.
In Chrome, devi anche aprire il browser, toccare il menu Impostazioni e toccare il pulsante Continua come nella parte superiore dello schermo.
Hai ancora problemi con l’installazione del Play Store? Prova questi suggerimenti per la risoluzione dei problemi
Un ripristino è sempre un’opzione
Di seguito sono riportati alcuni suggerimenti generici per la risoluzione dei problemi se il problema è diverso da quello sopra elencato.
Riavvia il tablet
Per sistemare tutto, riavvia il tablet.
- Tieni premuto il pulsante di accensione e tocca l’ opzione Spegni .
- Riaccendi il tablet tenendo nuovamente premuto il pulsante di accensione .
- Dopo l’avvio, apri il Play Store dalla schermata principale e verifica se funziona come previsto.
Questo è un passaggio facile da perdere quando si configura il Play Store e può fare molto per riportare il tuo dispositivo in ordine.
Cancella i dati delle app sul tuo tablet Fire
Se non riesci ad accedere al Play Store, cancella i dati locali dell’app. Ciò ripristina l’app Play Store al suo stato originale e dovrebbe risolvere la maggior parte dei problemi.
1. Apri l’ app Impostazioni .
2. Seleziona la sezione App e notifiche (o qualsiasi altra cosa contenga App o Applicazioni nel nome).
3. Tocca Gestisci tutte le applicazioni .
4. Trova il Play Store nell’elenco delle app e toccalo
5. Tocca il pulsante Forza arresto per interrompere l’esecuzione del Play Store.
6. Tocca l’ opzione del menu Archiviazione e tocca Cancella dati (potrebbe anche essere chiamato Cancella archiviazione ).
7. Torna all’app Play Store e verifica se l’app funziona come previsto.
Se il problema persiste, segui nuovamente i passaggi precedenti, ma riavvia il tablet prima di aprire il Play Store. Se il problema persiste, forza l’interruzione e cancella i dati per Google Play Services e Play Store.
Ripristina il tuo tablet Amazon Fire
Se ancora non riesci a far funzionare il Play Store, la soluzione migliore è ripristinare le impostazioni di fabbrica del tablet e riprovare. Assicurati di non ripristinare da un backup durante la configurazione del tablet a meno che il backup non sia stato eseguito prima di installare il Play Store.

