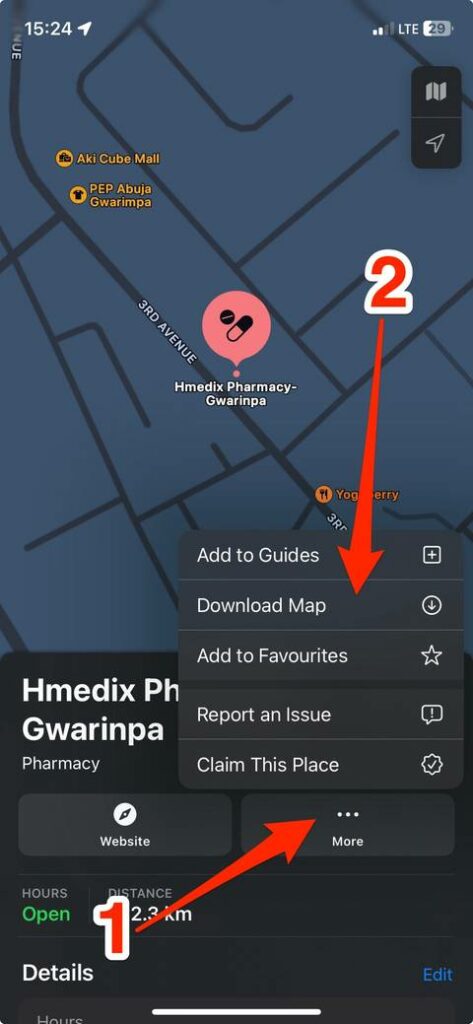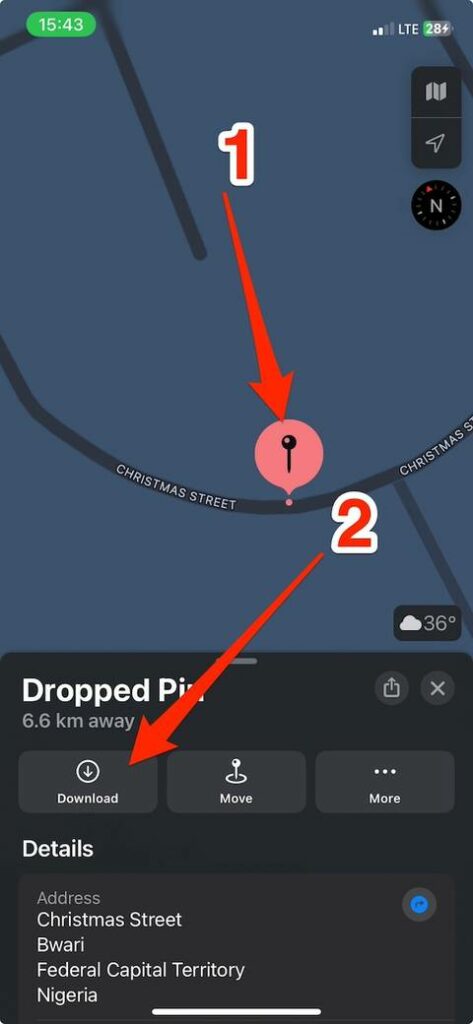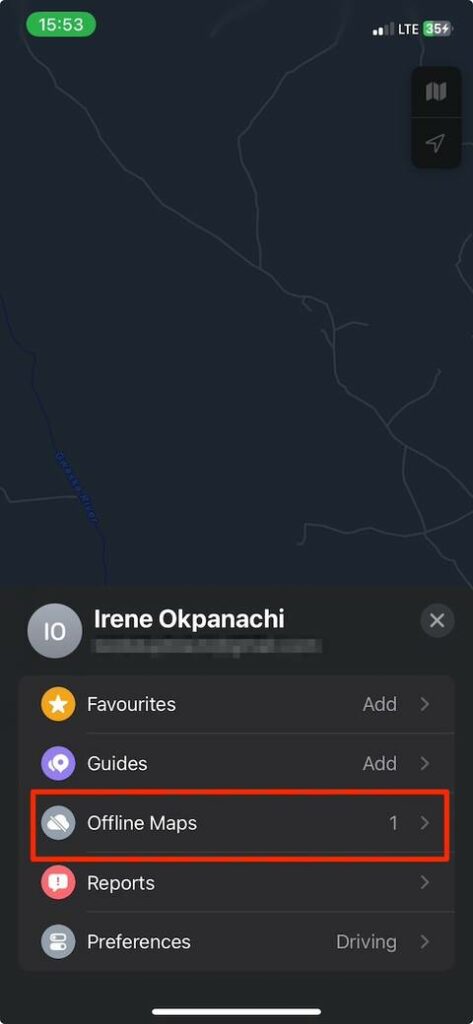Come scaricare mappe offline su Apple Maps
L’aggiornamento iOS 17 per iPhone 15 e altri modelli ora ti consente di salvare più posizioni offline. Ha portato Apple Maps alla pari con Google Maps. Le mappe offline sono comuni su molte app di navigazione e utili in numerosi scenari. Per prima cosa, eviterai le tariffe di roaming. Gli operatori di telefonia mobile spesso addebitano costi aggiuntivi quando utilizzi il piano dati del telefono in un paese diverso. Le tue mappe offline ti forniscono indicazioni stradali senza una connessione Internet da quando le hai scaricate. Possono anche aiutarti a ritrovare la strada quando perdi il servizio cellulare. Ecco come usarli per salvare le tue posizioni preferite.
Puoi salvare le mappe offline su Apple Maps?
Puoi salvare le mappe offline su Apple Maps quando le scarichi con una connessione Internet. Successivamente, disattiva i dati mobili o il Wi-Fi del tuo iPhone per utilizzare la mappa senza connessione. Puoi comunque utilizzare le indicazioni dettagliate e visualizzare gli orari di arrivo previsti.
Scarica le mappe Apple offline rilasciando un segnaposto
- Premi a lungo un punto sulla mappa per far apparire l’ icona di una puntina rossa .
- Dalle informazioni di anteprima della posizione, tocca Scarica .
- Regola le dimensioni della mappa.
- Tocca Scarica
![]()
Scarica le mappe offline nel menu delle impostazioni di Mappe di Apple
- Tocca la foto del tuo profilo o le iniziali accanto alla barra di ricerca
- Vai su Mappe offline > Scarica nuova mappa
![]()
- Cerca una località e selezionala dai risultati.
- Modifica l’area che desideri salvare offline.
- Tocca Scarica .
Come gestire le mappe offline in Apple Maps
Apple Maps ti consente di modificare le posizioni scaricate. Puoi ridimensionare la porzione se hai scaricato aree non necessarie e ridurre le dimensioni del tuo spazio di archiviazione. Puoi anche rinominarli. L’eliminazione è un’opzione se non hai più bisogno delle tue mappe o desideri liberare spazio.
Per impostazione predefinita, le mappe scaricate non si aggiornano automaticamente. Se una strada o le condizioni del traffico cambiano, non lo vedrai. Puoi però attivare gli aggiornamenti automatici per essere sempre aggiornato sulle condizioni del percorso. Utilizzare i passaggi seguenti per applicare queste impostazioni.