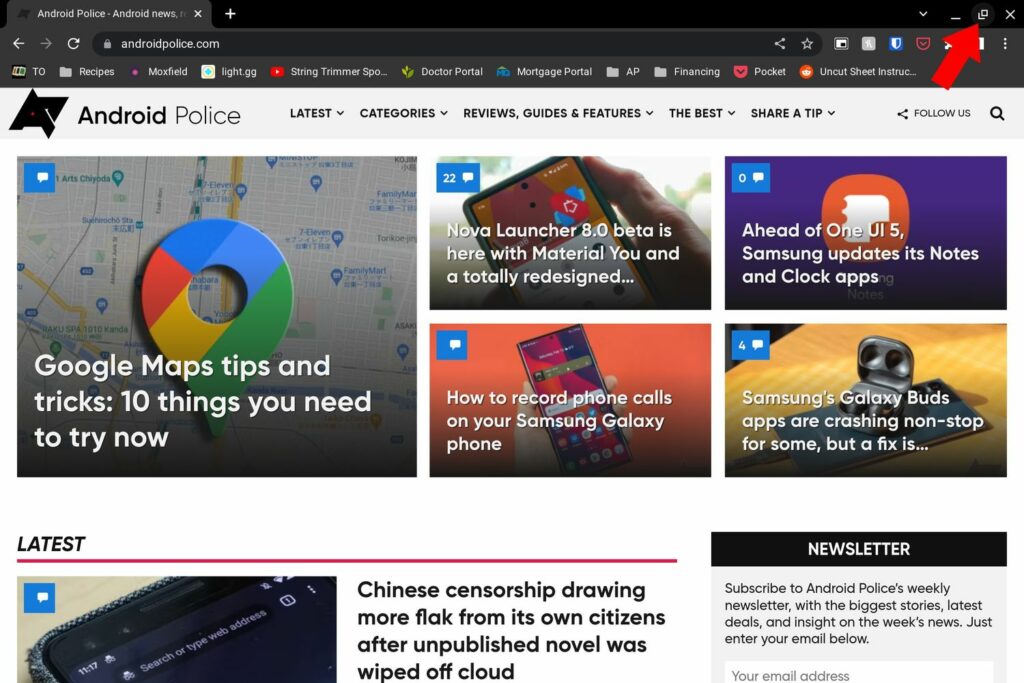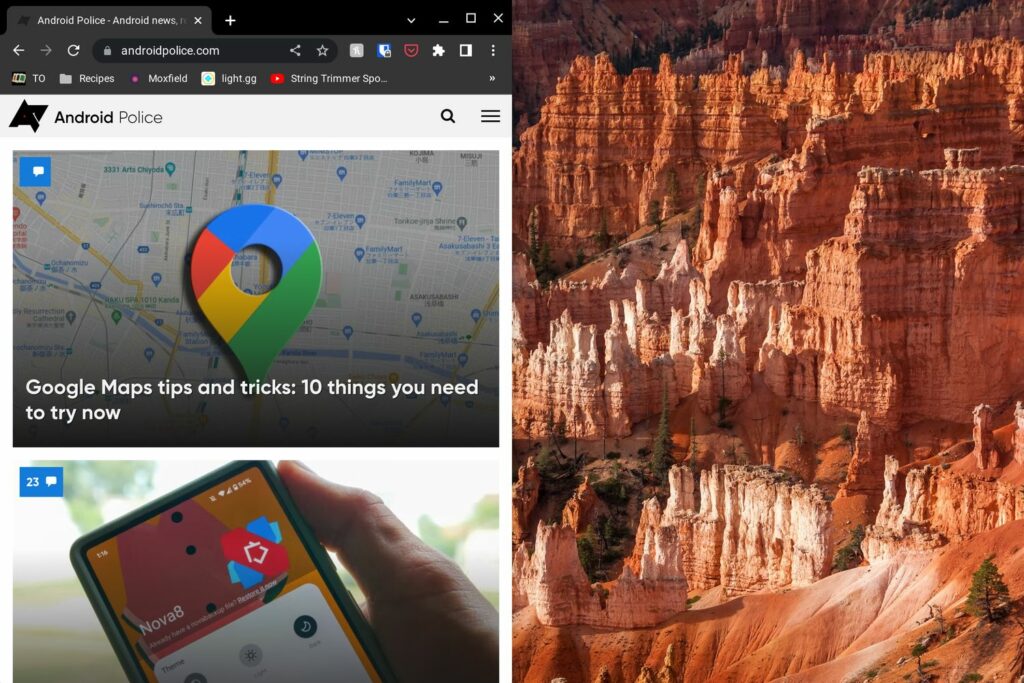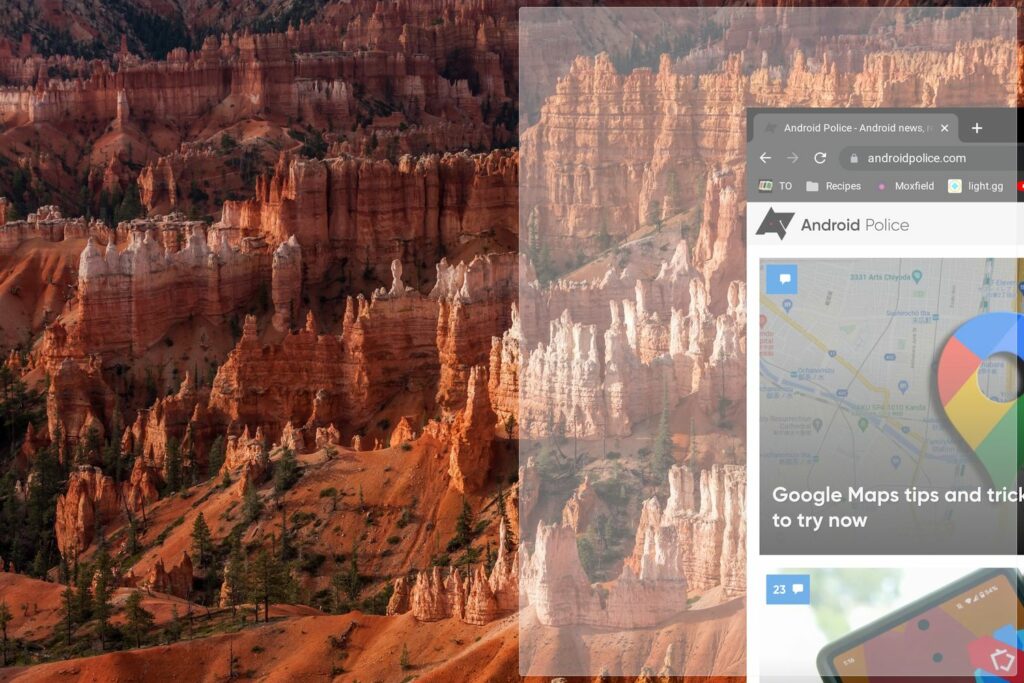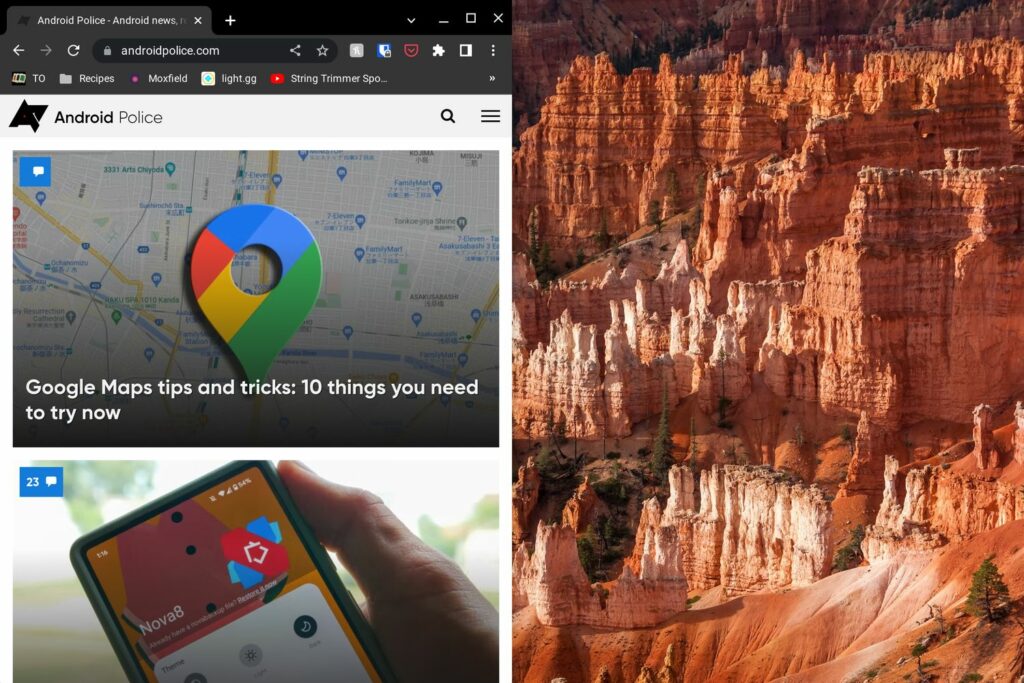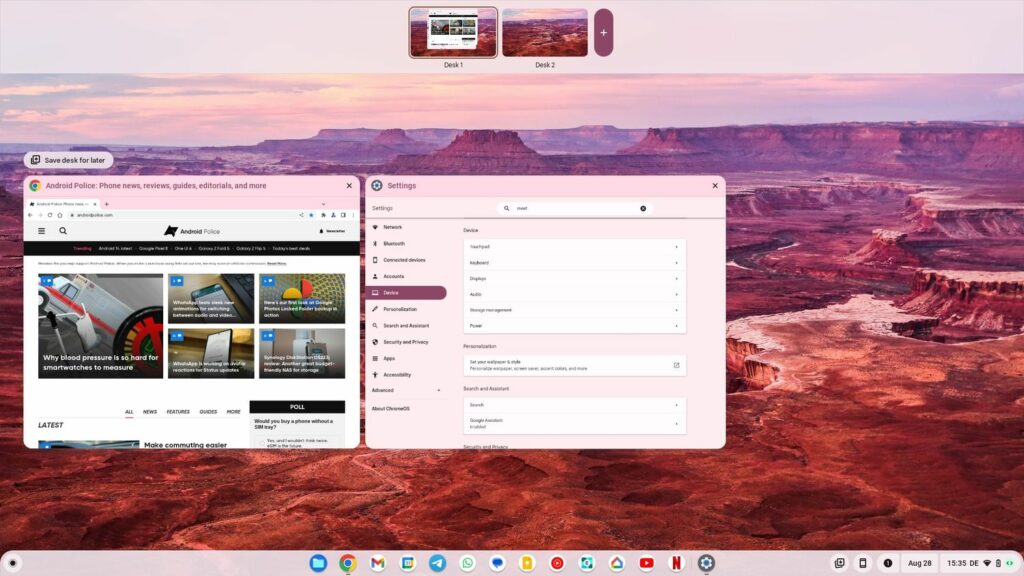Come utilizzare lo schermo diviso sul Chromebook
Quando sei produttivo, una singola finestra potrebbe non essere sufficiente per completare la tua attività. La maggior parte dei computer dispone di scorciatoie da tastiera o gesti del touchpad per passare da una finestra all’altra, ma l’utilizzo di troppe finestre può creare confusione. I Chromebook includono ottime funzionalità multitasking nel sistema operativo ChromeOS. Una caratteristica è la modalità schermo diviso, che affianca due finestre per utilizzare due applicazioni o finestre contemporaneamente. Funzionano bene su tutti i Chromebook ma hanno un aspetto migliore su alcuni dei nostri Chromebook preferiti con schermi più grandi. Questa guida ti illustra come utilizzare la funzionalità schermo diviso sul tuo Chromebook.
Come attivare uno schermo diviso con il pulsante Ingrandisci sul tuo Chromebook
Il pulsante Ripristina/Ingrandisci nella parte superiore della finestra ha un trucco poco conosciuto per attivare la modalità schermo diviso.
- Apri una finestra del browser Chrome o un’app .
- Fare clic e tenere premuto il pulsante Ingrandisci/Ripristina nell’angolo in alto a destra della finestra.
![]()
- Trascina il mouse sul lato dello schermo in cui desideri agganciare l’app o la finestra. Un contorno bianco mostra il punto in cui verrà agganciata la finestra quando ti trovi nella posizione corretta.
- Rilascia il mouse
![]()
- Rilascia il mouse
Fai lo stesso per l’altra finestra o app sull’altro lato dello schermo e sei pronto per il multitasking. Puoi farlo con le finestre del browser e le app Android. Se chiudi una finestra divisa, l’altra non si ingrandisce automaticamente.
Come impostare uno schermo diviso trascinando e rilasciando sul Chromebook
A volte, il modo più semplice per utilizzare uno schermo diviso è trascinare e rilasciare la nuova finestra dove desideri.
- Seleziona una nuova scheda o app di Chrome .
- Sposta il cursore sulla barra dei menu (la parte superiore della finestra dove si trova una scheda).
- Trascina la finestra sul lato dello schermo in cui desideri che sia visualizzata. Un’anteprima mostra dove si posizionerà la finestra quando sarai nel posto giusto
![]()
- Rilascia il mouse quando ti trovi sul lato dello schermo nel punto in cui desideri che la finestra si agganci.
Come utilizzare le scorciatoie da tastiera per attivare lo schermo diviso
C’è una scorciatoia da tastiera se non vuoi usare il mouse per attivare lo schermo diviso.
- Avvia Chrome o un’app .
- Premi Alt + [ per agganciare la finestra al lato sinistro dello schermo o Alt + ] per agganciare la finestra a destra. Puoi far scattare la seconda finestra sull’altro lato e visualizzare due app o schede contemporaneamente
![]()
- Agganciare le finestre utilizzando la tastiera significa non dover sollevare le dita dalla tastiera per eseguire più operazioni contemporaneamente
Come utilizzare lo schermo diviso su un Chromebook dal menu Panoramica
Similmente a Windows 10, Windows 11 e Mac, ChromeOS dispone di un menu di panoramica dedicato per dare un’occhiata alle app e alle schede aperte. Puoi usarlo per ridimensionare la finestra di un’app a metà dello schermo. Vediamolo in azione.
- Premi il pulsante Mostra finestra sulla tastiera del Chromebook. Sembra un rettangolo con due linee verticali. Puoi anche scorrere verso l’alto sul touchpad utilizzando il gesto con tre dita per attivare la modalità panoramica.
- Trascina la finestra di anteprima dell’app sul lato destro o sinistro dello schermo per attivare una visualizzazione divisa
![]()
Puoi utilizzare questa panoramica per selezionare un layout con la dimensione della finestra desiderata delle tue finestre o app.
Come utilizzare lo schermo diviso su un Chromebook in modalità tablet
Alcuni produttori di Chromebook offrono dispositivi 2 in 1 con touchscreen. Se ne hai uno e lo usi spesso in modalità tablet, controlla i passaggi seguenti per attivare la modalità tablet su di esso.
- Scorri verso l’alto e tieni premuto dal basso per avviare il menu di panoramica.
- Tocca la finestra di un’app e spostala sul lato sinistro o destro dello schermo.
- Seleziona un’altra app e visualizza due app affiancate.
Dopo aver attivato la funzione schermo diviso in modalità tablet, puoi ridimensionare la finestra dell’app o della scheda. Tocca la barra divisoria tra due app e spostala a sinistra o a destra per ridimensionarla.
Potrebbe essere necessario del tempo per acquisire dimestichezza con l’utilizzo dei gesti di Chrome OS in modalità tablet. Dopo un po’ di tempo potrete avviare comodamente il menu di panoramica, passare da un’applicazione all’altra e attivare la funzionalità schermo diviso.