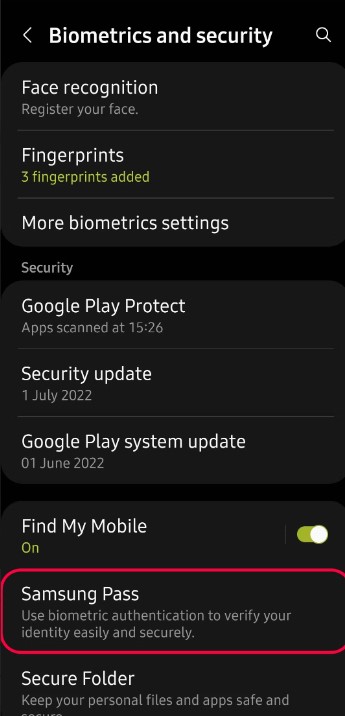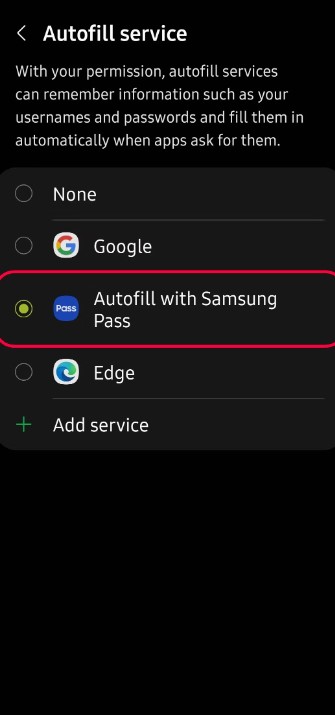Cos’è Samsung Pass?
Proteggere le tue password significa scegliere un gestore di password sicuro , ma Samsung rende il processo semplice per i suoi utenti. Samsung Pass, il gestore di password dell’azienda, è preinstallato su molti dei suoi dispositivi. E sebbene Samsung Pass sia molto utile per coloro che abbracciano pienamente l’ecosistema software Samsung, è anche un ottimo modo per memorizzare login e password sul telefono.
Che tu sia un orgoglioso nuovo proprietario del Samsung Galaxy S24 o che tu abbia semplicemente deciso che è ora di utilizzare un gestore di password, questa guida ti aiuterà a configurare Samsung Pass e offrirà suggerimenti utili per sfruttare al meglio il servizio.
Samsung Pass: una rapida panoramica
Samsung Pass è un gestore di password. Salva le informazioni di accesso da siti Web e app in modo che tu possa accedere a questi servizi in un secondo momento senza inserire i tuoi dati. Il servizio memorizza le tue credenziali nella Trust Zone del tuo telefono Samsung, un ambiente isolato sul dispositivo che crittografa i dati per mantenerli al sicuro.
Oltre a nomi utente e password, Samsung Pass può memorizzare indirizzi, carte bancarie e note. Puoi inserire questi dettagli nelle piattaforme che supportano il framework di compilazione automatica di Android . Il vantaggio di Samsung Pass rispetto ad altri gestori di password è che si integra con la tastiera Samsung, quindi puoi accedervi in ogni momento, anche su siti e app che non utilizzano il riempimento automatico.
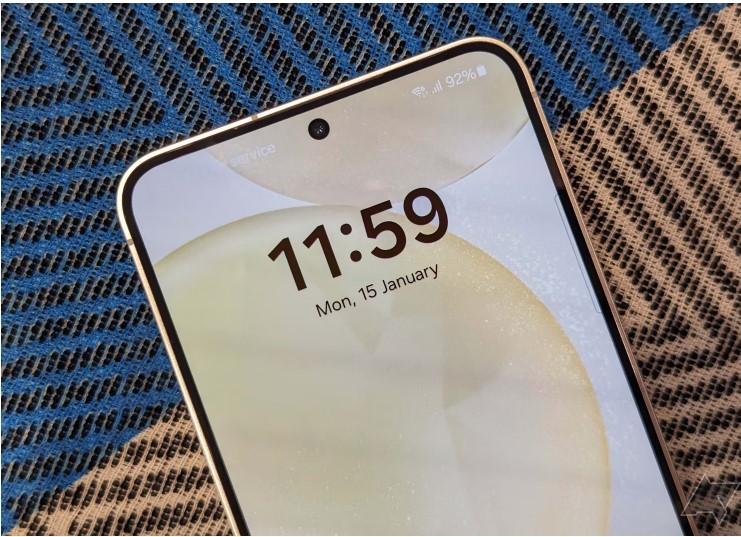
Chi può utilizzare Samsung Pass?
Puoi accedere e utilizzare Samsung Pass su qualsiasi telefono o tablet Galaxy con Android 8 o versioni successive e dotato di un account Samsung, un sistema di autenticazione biometrica compatibile (uno scanner di impronte digitali o dell’iride) e una connessione Internet. Qualsiasi software che supporti il framework di compilazione automatica di Android funziona con Samsung Pass. La maggior parte delle app di sviluppatori più grandi, come Facebook, Instagram, Snapchat e TikTok, nonché forum e programmi di online banking, funzionano con il gestore password.
Samsung Pass presenta diverse limitazioni. Non puoi utilizzarlo su dispositivi non Galaxy poiché è protetto da Samsung Knox , un servizio integrato nell’hardware del dispositivo. Samsung Pass salva gli accessi ai siti Web sull’app Samsung Internet, a differenza di altri gestori di password che funzionano con più browser contemporaneamente.
Come configurare e utilizzare il gestore password Samsung Pass
Se utilizzi il browser Internet Samsung da un po’, potresti aver configurato Samsung Pass senza pensarci. In caso contrario, il tuo dispositivo deve avere almeno un’opzione biometrica attivata prima di attivare Samsung Pass.
Per attivare Samsung Pass, installa l’app sul tuo dispositivo e accedi al tuo account Samsung. Samsung Pass è preinstallato sulla maggior parte dei telefoni Samsung. In caso contrario, scaricalo dal Galaxy Store .
Dopo aver installato l’app sul tuo telefono, segui questi passaggi:
- Apri l’ app Impostazioni .
- Tocca l’ opzione Biometria e sicurezza .
- Tocca Samsung Pass per configurare il servizio. Per procedere, potresti visualizzare la richiesta di accettare il contratto di licenza con l’utente finale e l’informativa sulla privacy.
![]()
- Utilizza il metodo di autenticazione biometrica predefinito per sbloccare il dispositivo.
- Dopo aver effettuato l’autenticazione con il metodo di sblocco biometrico predefinito, tocca i tre punti nell’angolo in alto a destra dello schermo per modificare il metodo di autenticazione se ne è disponibile più di uno.
Ora che Samsung Pass è attivato sul tuo dispositivo, è il momento di attivare la funzionalità di riempimento automatico. Di solito, l’app ti chiede di attivare il riempimento automatico quando la apri per la prima volta. In caso contrario, attiva la funzione accedendo all’app Impostazioni:
- Apri l’ app Impostazioni .
- Scorri verso il basso e tocca Opzioni di gestione generali .
- Tocca Password e compilazione automatica .
- Tocca Servizio di compilazione automatica per aprire le opzioni di selezione della compilazione automatica.
- Tocca il pulsante di opzione Compilazione automatica con Samsung Pass
![]()
- Fai clic su OK nella finestra pop-up per impostare Samsung Pass come servizio di compilazione automatica predefinito.
Quando accedi a un’app che utilizza il framework di compilazione automatica di Android, Samsung Pass ti chiede di salvare le credenziali di accesso per la volta successiva. Se non viene visualizzata una richiesta e desideri aggiungere le credenziali di accesso per un sito, aggiungi le credenziali manualmente.
Come aggiungere le credenziali di accesso a Samsung Pass
L’aggiunta manuale delle credenziali di accesso a Samsung Pass è semplice e consente di aggiungere password, carte di debito o credito, indirizzi e note all’app.
Per aggiungere informazioni a Samsung Pass, apri l’ app Samsung Pass e segui questi passaggi:
- Tocca le informazioni che desideri aggiungere a Samsung Pass.
- Per aggiungere credenziali di accesso, toccare Aggiunto manualmente . Tocca l’opzione pertinente per aggiungere informazioni private come una carta, un indirizzo o una nota.
- Per aggiungere un nuovo accesso, tocca il segno più nell’angolo in alto a destra dello schermo.
- Inserisci il nome di accesso , l’ID utente e la password dalla schermata Aggiungi informazioni di accesso .
- Dopo aver aggiunto le informazioni necessarie, tocca Salva per aggiungere le credenziali.