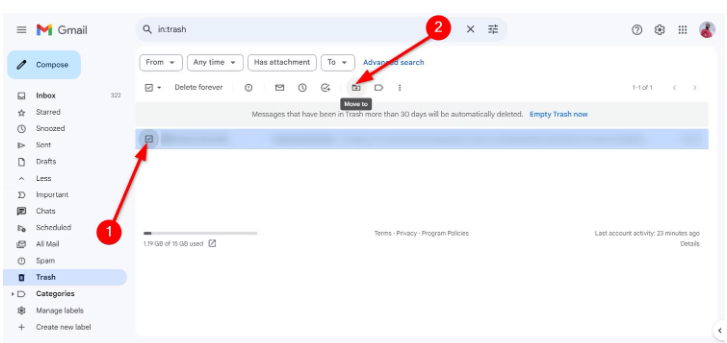
18 consigli per far durare più a lungo la batteria del tuo iPhone 15
Con ogni nuova versione del sistema operativo e nuovo iPhone , ci sono lamentele riguardo problemi con la durata della batteria, e quest’anno non fa eccezione. Ci sono spesso periodi di rapido consumo della batteria in seguito a un aggiornamento o rilascio a causa della sincronizzazione dietro le quinte, ma a volte i problemi possono persistere più a lungo.
I problemi di durata della batteria possono essere causati da nuove funzionalità implementate da Apple, bug che devono essere corretti o semplicemente da un aumento dell’utilizzo dopo un aggiornamento. Qualunque sia la causa, abbiamo raccolto alcuni suggerimenti su come massimizzare la durata della batteria del tuo iPhone in situazioni in cui ogni ultimo minuto è importante.
Tieni presente che non ci sono molti suggerimenti che non disabilitino le funzionalità chiave su iPhone, quindi devi bilanciare il consumo della batteria con il set di funzionalità che desideri abilitare, spegnendo e riaccendendo le cose secondo necessità quando è richiesta una maggiore durata della batteria. Non tutti questi suggerimenti sono specifici per i modelli iOS 17 e iPhone 15 , ma questi passaggi ti aiuteranno assolutamente a preservare la batteria del tuo nuovo dispositivo.
1. Disattiva le attività dal vivo
Le attività in tempo reale consentono alle app di mantenere una notifica continua sulla schermata di blocco o sull’isola dinamica e, in iOS 17, le attività in tempo reale vengono utilizzate più che mai. In combinazione con il display Always-On dei modelli iPhone 14 Pro e iPhone 15 Pro , le attività live possono consumare notevolmente la batteria.
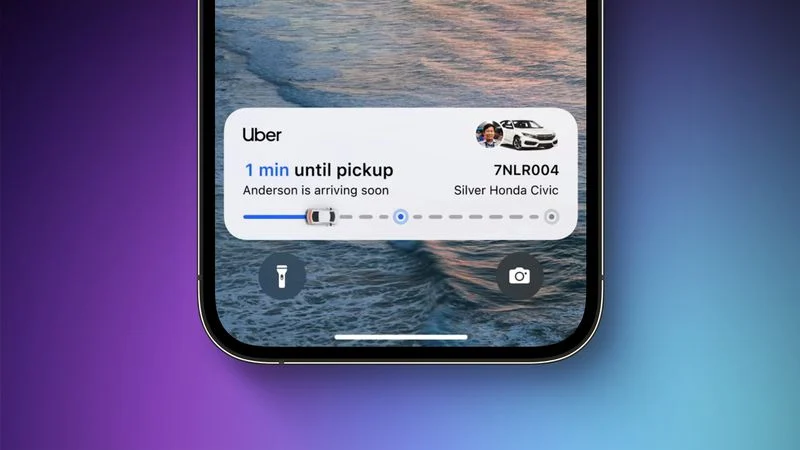
Le attività live possono essere disabilitate seguendo questi passaggi:
- Apri l’app Impostazioni.
- Vai su Face ID e codice.
- Inserisci il tuo passcode per sbloccare iPhone.
- Scorri verso il basso e disattiva le Attività live.
Ciò impedirà la visualizzazione delle attività live nella schermata di blocco, ma ti consigliamo di fare un ulteriore passo avanti. Nelle sezioni delle singole app nell’app Impostazioni, puoi disattivare le attività in tempo reale app per app o evitare di utilizzare le funzionalità delle attività in tempo reale all’interno delle app.
Non puoi disattivare completamente l’Isola Dinamica, ma puoi scorrere verso sinistra su qualsiasi animazione in esecuzione per eliminarla.
2. Elimina la schermata di blocco e i widget della schermata iniziale
In iOS 17, Apple ha ulteriormente migliorato i widget, introducendo l’interattività. Ora i widget possono essere utilizzati direttamente nella schermata di blocco, così puoi fare cose come controllare i prodotti per la casa intelligente o selezionare Promemoria senza aprire un’app.
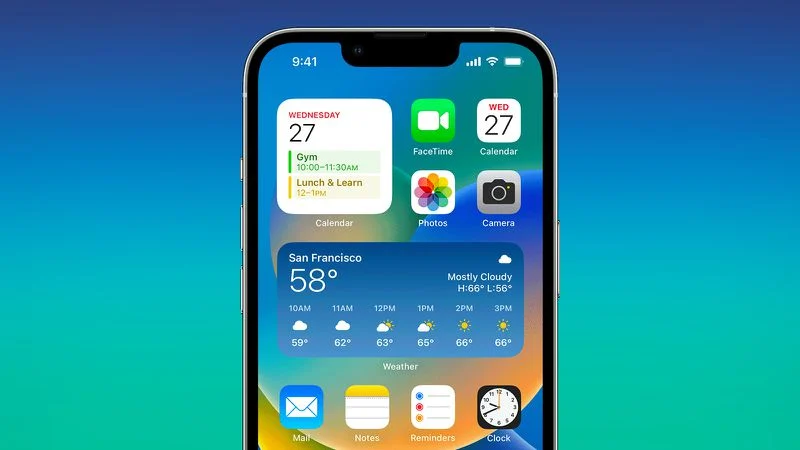
Se non utilizzi spesso un particolare widget, potrebbe essere meglio rimuoverlo per preservare la durata della batteria, anche se vale la pena esplorare se l’utilizzo di un widget richiede meno consumo di batteria rispetto all’apertura di un’app
Nello specifico, nella schermata di blocco, puoi utilizzare un’opzione che non dispone di widget, il che semplifica il passaggio. Schermate di blocco specifiche possono essere collegate a una modalità Focus, quindi puoi persino impostare qualcosa che rimuova i widget e annulli le notifiche non importanti.
Per i dettagli sull’aggiunta e la rimozione di widget e sulla creazione di schermate di blocco, abbiamo una guida dedicata alla schermata di blocco e una guida sui widget interattivi .
Disattiva la segreteria telefonica dal vivo
Live Voicemail è una funzionalità che ti consente di leggere in tempo reale un messaggio vocale lasciato da qualcuno in modo da poter rispondere al telefono se si tratta di qualcosa di importante. Poiché la segreteria telefonica dal vivo viene visualizzata direttamente nella schermata di blocco, non fa alcun favore alla batteria.
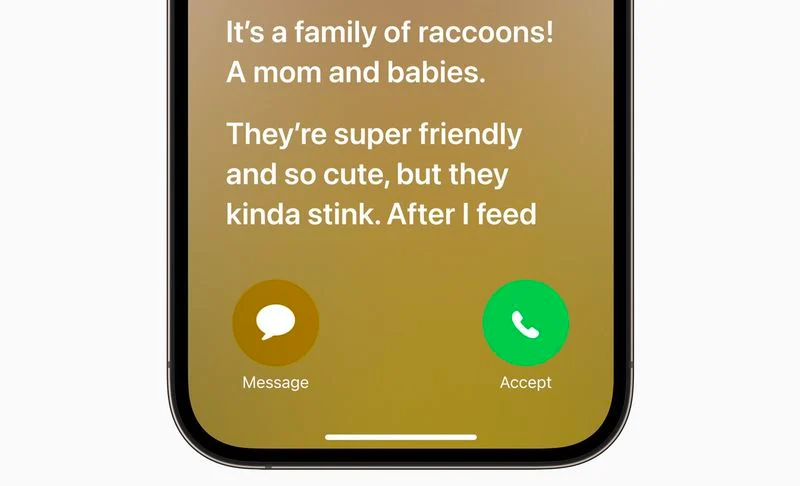
Se desideri disattivarlo, puoi farlo andando su Impostazioni > Telefono > Segreteria telefonica live e disattivandolo.
4. Disattiva la condivisione AirDrop di prossimità
Quando tieni insieme due iPhone con iOS 17 o un iPhone con iOS 17 e un Apple Watch con watchOS 10.1, iPhone avvia un AirDrop basato sulla prossimità o un protocollo di trasferimento dei contatti. Se lo attivi continuamente, può scaricare la batteria, quindi se hai il tuo iPhone vicino a un altro iPhone e l’interfaccia AirDrop continua ad apparire, potresti voler disattivarlo.
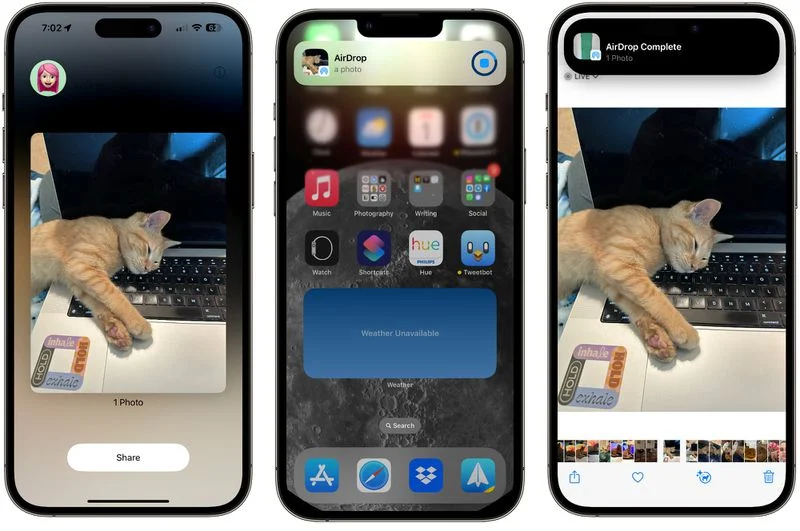
Per fare ciò, vai su Impostazioni > Generali > AirDrop e disattiva “Unire i dispositivi”.
5. Approfitta delle mappe offline
In iOS 17, puoi scaricare Apple Maps per l’utilizzo offline. È utile quando non hai una connessione cellulare, ma è utile anche se la hai. Se viaggi in un’area in cui la connessione è piuttosto discontinua, scaricare una mappa per quella località e disattivare la rete cellulare preserverà la durata della batteria senza influire sulla tua capacità di spostarti.
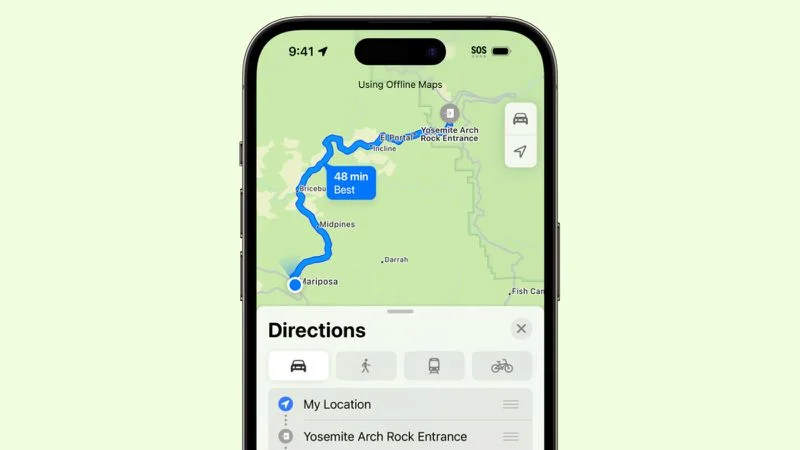
Abbiamo una procedura dedicata che ti guida attraverso il download di una mappa per l’utilizzo offline , ma è semplice come cercare una posizione in Mappe, toccare il pulsante di download e quindi selezionare l’area della mappa da scaricare.
6. Disabilita il feedback tattile della tastiera
Apple ha un’opzione tastiera che ti dà un feedback tattile quando tocchi i tasti sullo schermo. Vibra ad ogni tocco di un tasto per un’esperienza di digitazione più soddisfacente, ma quello che potresti non sapere è che scarica la batteria.
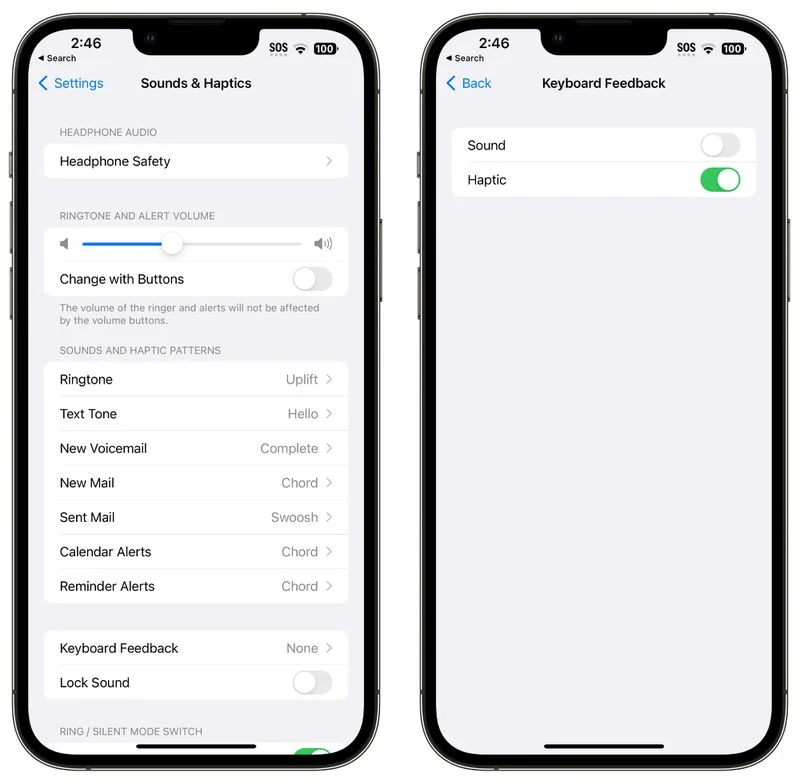
Apple ha affermato in un documento di supporto dell’anno scorso che l’aspetto della tastiera potrebbe influire sulla durata della batteria, quindi non è qualcosa che desideri utilizzare quando non hai batteria di riserva. Non è attivo per impostazione predefinita, ma se lo hai abilitato, puoi disattivarlo seguendo questi passaggi:
- Apri l’app Impostazioni.
- Tocca Suoni e sensazioni tattili.
- Tocca Feedback tastiera.
- Disattiva l’aptico.
7. Disattiva Display sempre attivo (iPhone 15 Pro)
Come suggerisce il nome, il display Always-On sui modelli iPhone 15 Pro lascia l’ora, lo sfondo, i widget e le attività live visibili sulla schermata di blocco anche quando il tuo iPhone è bloccato.
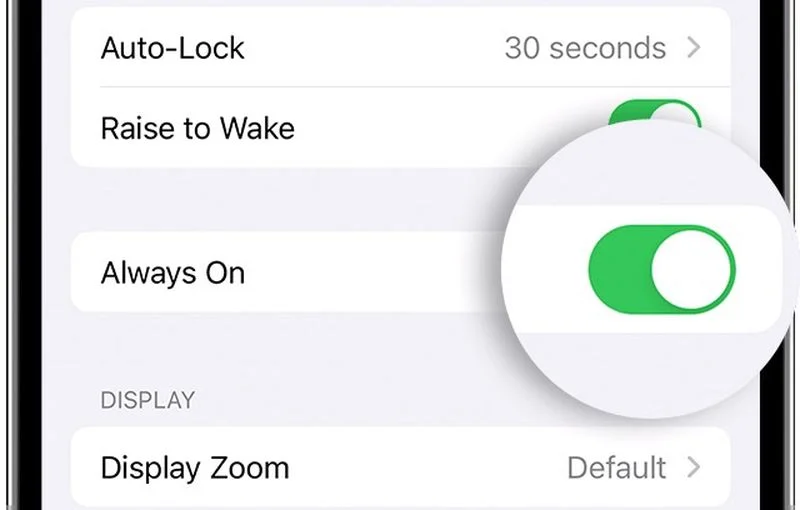
Il display utilizza una frequenza di aggiornamento di 1 Hz per preservare la batteria e Apple ha trucchi utili come spegnere il display quando un Apple Watch collegato non è più nelle vicinanze (segnalando che il proprietario dell’iPhone è fuori dalla stanza) o l’iPhone è in tasca , ma il display sempre attivo consuma comunque la batteria più velocemente rispetto all’assenza di display sempre attivo.
È possibile disattivare il display sempre attivo seguendo questi passaggi:
- Apri l’app Impostazioni.
- Tocca Display e luminosità.
- Tocca Sempre attivo sul display.
- Disattiva Display sempre attivo.
Non è del tutto chiaro quanta durata della batteria consuma il display Always-On perché varierà da caso d’uso a caso d’uso, ma anche se è solo una piccola percentuale, vale la pena disattivarlo, soprattutto se non è una funzionalità che trovi utile.
8. Scegli sfondi non animati
Alcuni degli sfondi fantasiosi disponibili per la schermata di blocco sono animati e uno sfondo animato consumerà solo un po’ più batteria rispetto a uno sfondo statico. Se stai ottimizzando e non ti interessano molto le animazioni, scegli qualcosa che non si aggiornerà durante il giorno.
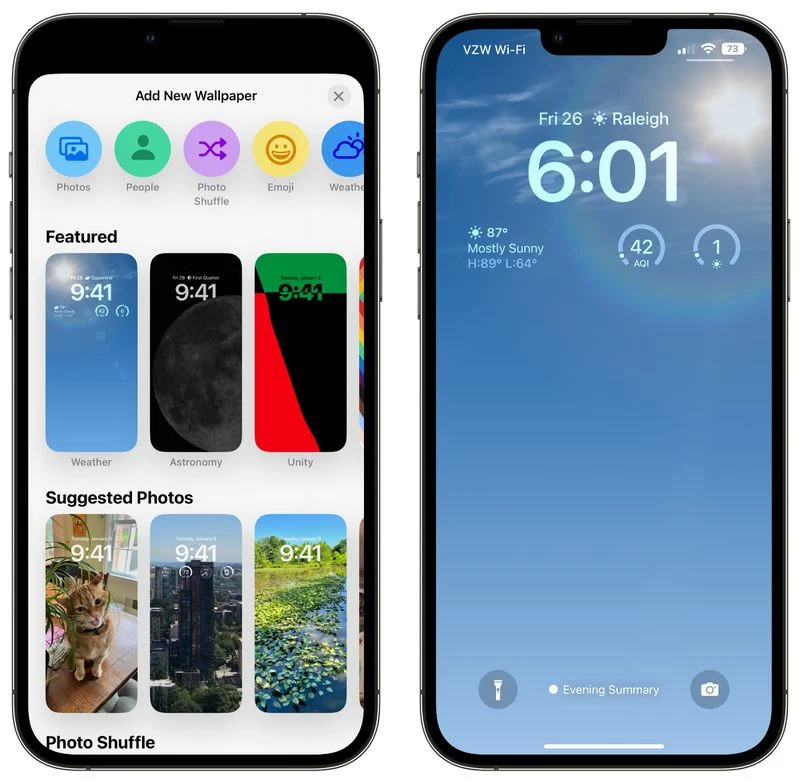
Lo sfondo Meteo, ad esempio, cambia in base alle condizioni e l’opzione Photo Shuffle scambia le foto selezionate durante il giorno. Anche lo sfondo dell’Astronomia cambia in base alle condizioni attuali.
9. Utilizzare le modalità di messa a fuoco
L’utilizzo dell’opzione Focus integrata di Apple può ridurre il numero di notifiche che ricevi durante il giorno e meno notifiche significano meno opportunità per le app di riattivare il display e causare il consumo della batteria.
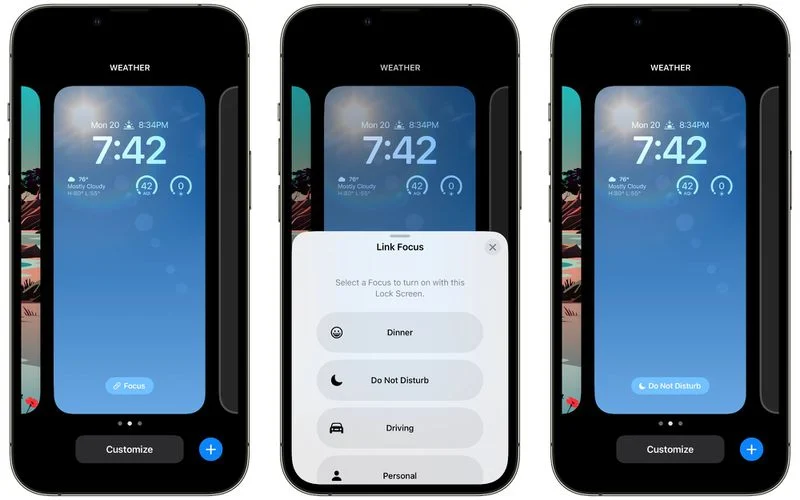
Le modalità di messa a fuoco ti consentono di scegliere quali app e persone possono inviarti notifiche e quando, quindi durante l’orario di lavoro puoi assicurarti di ricevere solo notifiche di lavoro e durante il tempo libero puoi limitare le notifiche di lavoro. Puoi limitare le notifiche mentre guidi, quando dormi, quando ti alleni e in qualsiasi altro scenario ti venga in mente. I filtri di messa a fuoco ti consentono anche di filtrare email, messaggi, calendari selezionati e altro ancora.
Riceverai comunque tutte le notifiche al termine della modalità Focus, ma tutte in un unico avviso anziché in più avvisi. Disattivare le notifiche indesiderate dalle app è ancora il metodo migliore per risparmiare la durata della batteria, ma Focus ti consente di mantenere le notifiche riducendo comunque il numero che ricevi in un dato momento.
Le modalità Focus realizzate da Apple sono relativamente facili da configurare, ma ci vuole ancora un po’ di lavoro per far funzionare tutto, quindi abbiamo una guida Focus dedicata . Puoi trovare tutte le funzionalità Focus nella sezione Focus dell’app Impostazioni.
10. Utilizza il riepilogo pianificato
Vale anche la pena assicurarsi che qualsiasi app che invia notifiche non importanti sia relegata al riepilogo pianificato, che salva le notifiche e te le invia una o due volte al giorno.
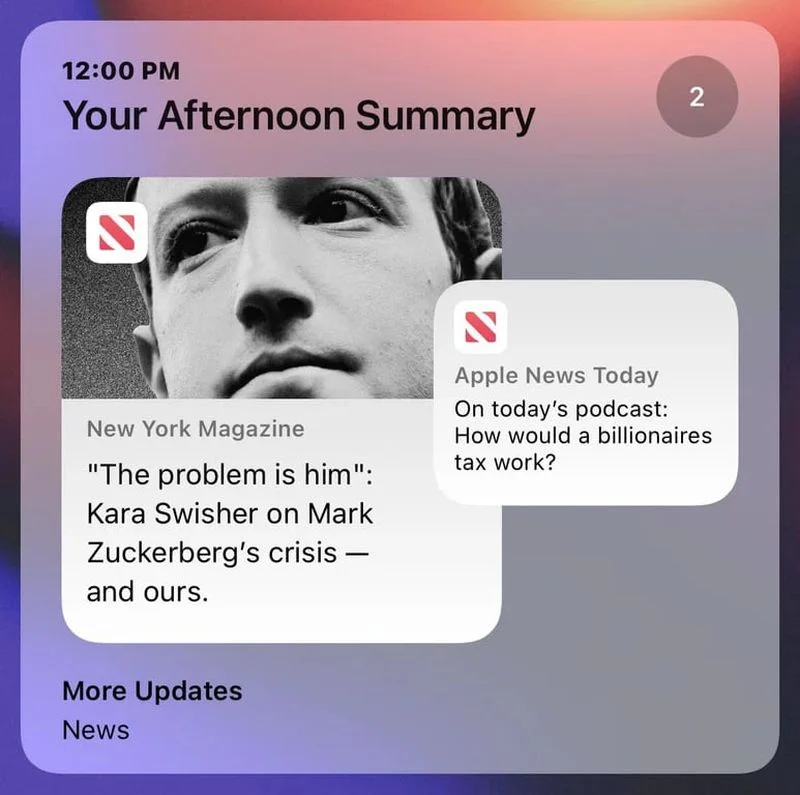
Puoi attivare il riepilogo pianificato per le app nella sezione Notifiche dell’app Impostazioni, dove puoi specificare quali app devono includere le notifiche nel riepilogo pianificato e quando desideri che vengano consegnate.
11. Limita quando e con quale frequenza le app possono accedere alla posizione
È sempre bene controllare la privacy e le impostazioni di accesso per assicurarsi che app e servizi non facciano cose che non vuoi che facciano.
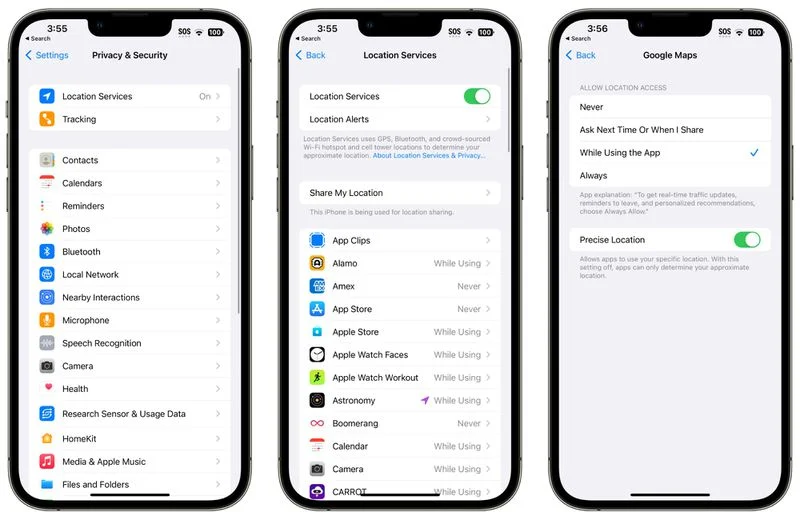
Limitare le app che hanno accesso alla tua posizione e la frequenza con cui le app possono accedere a tali dati può far risparmiare batteria.
- Apri l’app Impostazioni.
- Scegli Privacy e sicurezza.
- Tocca Servizi di localizzazione.
- Controlla l’elenco e modifica le impostazioni toccando il nome di ciascuna app nell’elenco.
Hai quattro possibili scelte per le impostazioni di posizione per ciascuna app, anche se non tutte e quattro le scelte saranno sempre disponibili per ogni app a seconda di ciò che fa. È possibile selezionare quanto segue: Mai, Chiedi la prossima volta o Quando condivido, Durante l’utilizzo dell’app e Sempre.
Mai impedirà a un’app di accedere alla tua posizione e, a meno che non vi sia una necessità specifica per un’app di sapere dove ti trovi, ad esempio un’app di mappatura, impostare l’accesso alla posizione su Mai è la scelta migliore.
Chiedi la prossima volta o quando condivido chiederà a un’app di chiederti con un popup la prossima volta che richiede la tua posizione, in modo che tu possa approvarla temporaneamente. Con questa impostazione, l’accesso alla posizione è disattivato finché non viene espressamente consentito tramite il popup.
Durante l’utilizzo dell’app consente all’app di rilevare la tua posizione solo quando l’app è aperta e utilizzata attivamente. Se chiudi l’app o passi a un’altra app, l’accesso alla posizione termina.
Consente sempre a un’app di avere accesso alla tua posizione in ogni momento, indipendentemente dal fatto che sia aperta o chiusa. Ciò comporterà un consumo maggiore della batteria e dovrebbe essere limitato solo alle app di cui hai più bisogno.
Molte app richiederanno informazioni sulla posizione che non ne hanno realmente bisogno per funzionare (ad esempio, un’app bancaria potrebbe volere l’accesso alla posizione per mostrare gli sportelli bancomat nelle vicinanze, che è disponibile anche inserendo un codice postale), quindi eliminare il cruft sarà assicurati che nessuna app acceda alla tua posizione senza esplicita autorizzazione.
Puoi anche disattivare tutti i servizi di localizzazione, ma non è l’ideale perché può avere un impatto su app cruciali come Maps.
12. Limita le app che utilizzano Bluetooth
Il tuo iPhone ti consente di sapere quando le app hanno richiesto l’accesso Bluetooth e ci sono alcune app che richiedono l’accesso Bluetooth per il rilevamento della posizione, la scansione di dispositivi Chromecast o altri motivi non così utili.
Vale la pena controllare le app che utilizzano Bluetooth per assicurarsi di non avere un’app subdola che si connette a fonti Bluetooth senza la tua autorizzazione e scaricando la batteria. Per accedere alle impostazioni Bluetooth:
- Apri l’app Impostazioni.
- Tocca Privacy e sicurezza.
- Tocca Bluetooth.
App come Facebook, MAX, Hulu e altre non necessitano per la maggior parte dell’accesso Bluetooth, quindi disattiva qualsiasi app che non necessita di una connessione Bluetooth per funzionare. Se una funzionalità di un’app smette di funzionare, puoi semplicemente riattivarla.
Anche la disattivazione completa del Bluetooth è un’opzione, ma viene utilizzata per AirPods, Apple Watch e altri accessori, quindi disattivarlo non è fattibile per la maggior parte delle persone.
13. Utilizzare la modalità di risparmio energetico
Usare liberamente la modalità di risparmio energetico è una scelta ovvia per mantenere la batteria senza doverti preoccupare di molte impostazioni e puoi attivarla dal Centro di controllo, dalla sezione Batteria dell’app Impostazioni o utilizzando Siri . La modalità di risparmio energetico riduce l’attività in background, spegne più rapidamente il display dopo l’inattività, limita la frequenza di aggiornamento del display, limita il recupero delle e-mail, riduce gli effetti visivi e altro ancora.
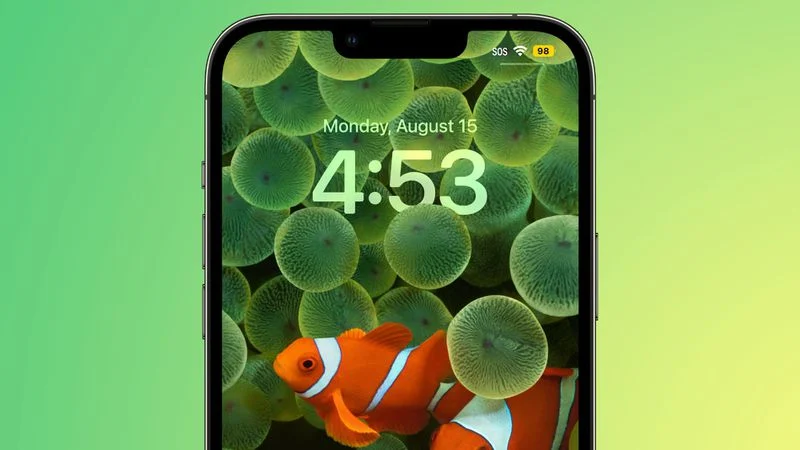
La modalità di risparmio energetico può essere impostata per l’attivazione a una determinata percentuale della batteria utilizzando le scorciatoie, che è un modo pratico per accenderla automaticamente quando ne hai bisogno.
14. Utilizza il Wi-Fi e la modalità aereo
Quando puoi, è meglio connettersi al Wi-Fi per massimizzare la durata della batteria ed è uno dei suggerimenti per preservare la batteria offerti da Apple. A casa o al lavoro, assicurati di connetterti al Wi-Fi anziché utilizzare il segnale cellulare. Niente consuma una batteria come una connessione 5G, soprattutto se instabile.
Se ti trovi in una zona senza Wi-Fi e sai di avere un segnale cellulare basso, attiva la modalità aereo o disattiva la connessione cellulare in modo da non consumare la batteria durante i tentativi di connessione. Questo ovviamente funziona solo quando non hai bisogno di una connessione cellulare al momento, ma può avere un grande impatto e probabilmente non puoi comunque fare molto con il segnale basso
15. Gestisci le app che scaricano la batteria
Il tuo iPhone ti dice quali app consumano più batteria, così puoi assicurarti che nulla stia segretamente scaricando la batteria a tua insaputa. Puoi controllare le statistiche sull’utilizzo della batteria aprendo l’app Impostazioni e toccando la sezione Batteria.
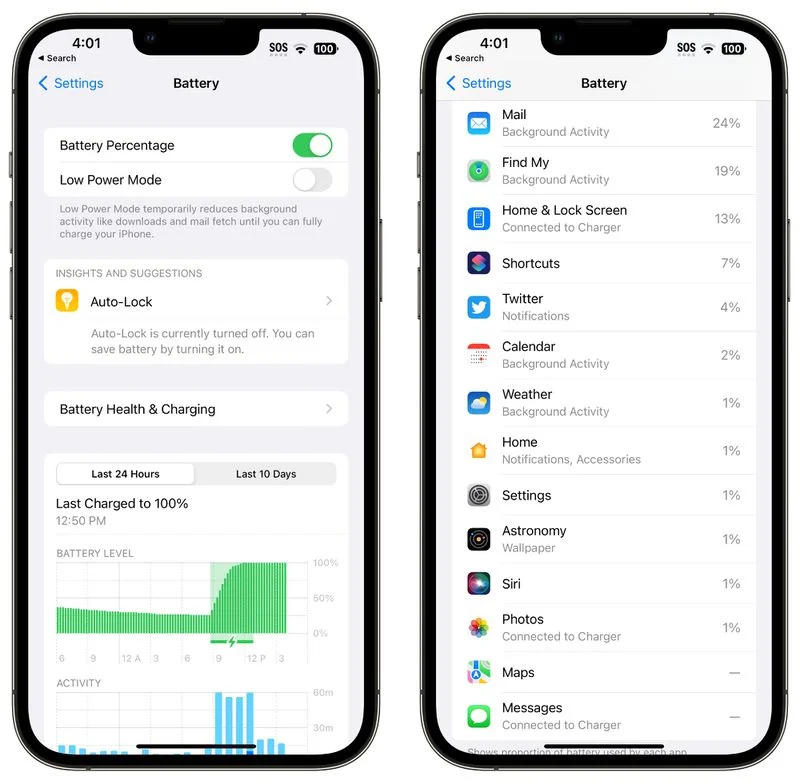
I grafici sull’utilizzo della batteria ti consentono di vedere il livello della batteria nelle ultime 24 ore o negli ultimi 10 giorni, inoltre puoi vedere quali app hanno utilizzato la maggior durata della batteria. Se c’è un’app che non ti serve e che consuma una quantità eccessiva di batteria, eliminala. Se hai bisogno dell’app, modera la frequenza con cui la usi e quali autorizzazioni ha come posizione.
Tieni presente che con i modelli iPhone 15 puoi preservare l’integrità della batteria con una nuova funzionalità che impedisce all’iPhone di caricarsi oltre l’80%. Questo non è qualcosa che vorrai abilitare se sei preoccupato per la durata della batteria durante una lunga giornata fuori casa, ma se lo tieni acceso mentre sei a casa, puoi avere una batteria sana per un periodo di tempo più lungo. tempo. Accedi a questa impostazione andando su Impostazioni > Batteria > Stato batteria e ricarica > Ottimizzazione ricarica > Limite 80%.
16. Limita l’attività in background
Quasi tutte le app utilizzano l’aggiornamento in background per aggiornarsi anche quando non sono aperte e l’attività in background limitata e l’aggiornamento in background sono un’opzione preferita da molto tempo per ridurre l’utilizzo della batteria.
Puoi disattivare l’aggiornamento delle app in background contemporaneamente o scegliere quali app possono essere aggiornate in background.
- Apri l’app Impostazioni.
- Seleziona Generale.
- Tocca Aggiornamento app in background.
Da lì, puoi toccare l’opzione Aggiornamento app in background per disattivare del tutto l’aggiornamento app in background o scegliere di attivarlo solo quando sei connesso al Wi-Fi, che non consuma la batteria tanto quanto il download tramite cellulare.
Puoi anche scegliere di attivare l’aggiornamento app in background solo per le app più utilizzate toccando l’interruttore accanto a ciascuna app nell’elenco.
17. Abbassa la luminosità dello schermo
Questo è un suggerimento piuttosto ovvio, ma più scuro è il display, meno batteria stai utilizzando. Se sei in casa, abbassa la luminosità al livello più basso che puoi tollerare e continua a usare il tuo iPhone al sole finché non trovi un posto all’ombra se vuoi davvero massimizzare la batteria.
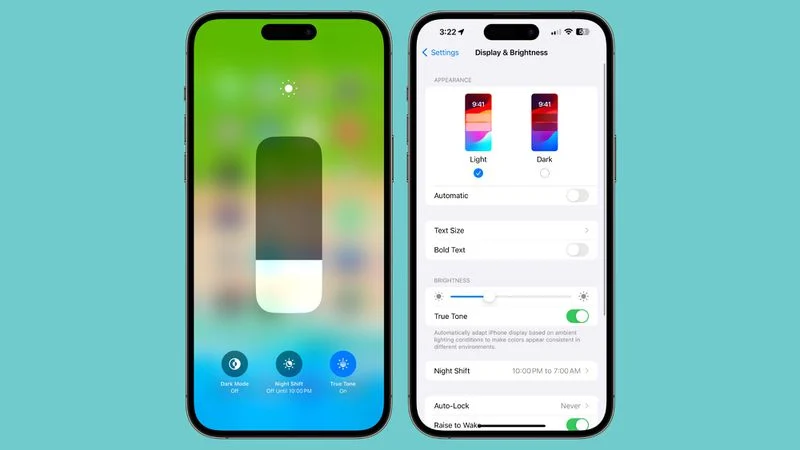
Il modo più semplice per ridurre la luminosità è scorrere verso il basso sul lato destro del display per accedere al Centro di controllo e abbassare il cursore della luminosità. È anche una buona idea assicurarti di avere lo schermo impostato su Blocco automatico dopo l’intervallo più breve (30 secondi), cosa che puoi fare andando su Display e luminosità> Blocco automatico.
18. Modifica le impostazioni della posta
Oltre a disattivare l’aggiornamento app in background, modificare quando e con quale frequenza l’app Mail controlla la presenza di nuove email può farti risparmiare un po’ di batteria.
- Apri l’app Impostazioni.
- Tocca Posta.
- Tocca Account.
- Tocca “Recupera nuovi dati” in basso.
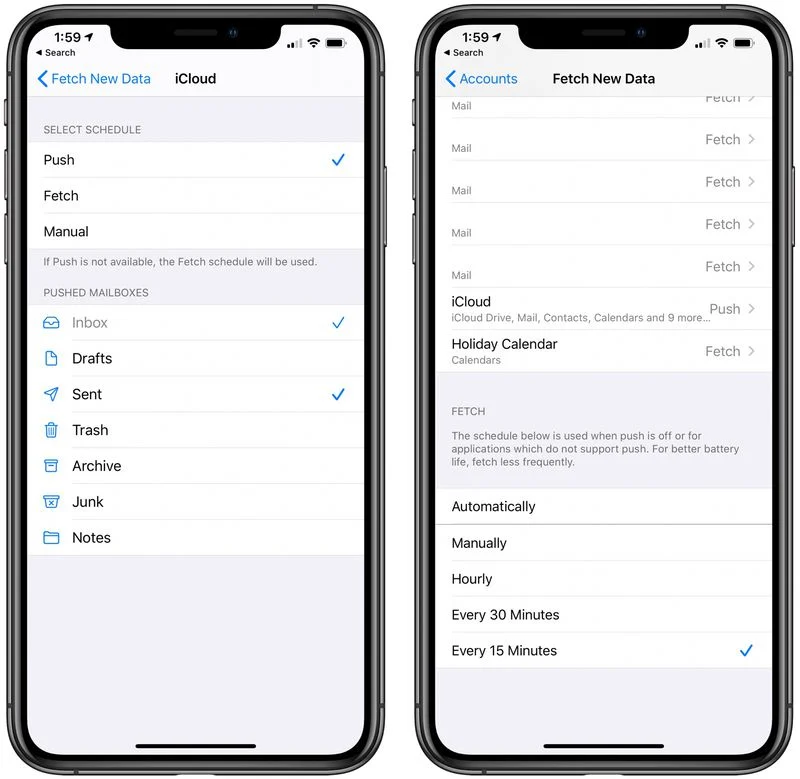
Puoi disattivare Push (che ti consente di sapere subito quando è disponibile un nuovo messaggio email) e modificare le impostazioni di recupero in base all’account per gli account che non supportano Push (come gli account Gmail).
La regolazione delle impostazioni di recupero per avere intervalli più lunghi prima di verificare la presenza di nuovi messaggi può aiutare a risparmiare la durata della batteria, così come la disattivazione completa del recupero a favore dei controlli manuali che scaricheranno i nuovi messaggi solo quando viene aperta l’app di posta.
È possibile scegliere le seguenti impostazioni: Automaticamente, Manualmente, Ogni ora, Ogni 30 minuti e Ogni 15 minuti.
Surriscaldamento dell’iPhone 15
Si è parlato molto di problemi di surriscaldamento con i modelli iPhone 15, in particolare con i modelli iPhone 15 Pro. Apple ha rilasciato iOS 17.0.3 il 4 ottobre per risolvere un bug che potrebbe causare un surriscaldamento dei modelli iPhone 15 del previsto, inoltre la società ha affermato che alcune app come Instagram e Uber stavano causando uno sforzo del processore che ha provocato il surriscaldamento. Apple ha risolto il problema sia con l’aggiornamento che collaborando con gli sviluppatori di app per risolvere eventuali problemi di efficienza.
Se riscontri problemi con il surriscaldamento e la durata della batteria, assicurati che il tuo iPhone sia aggiornato a iOS 17.0.3 andando su Impostazioni > Generali > Aggiornamento software.

